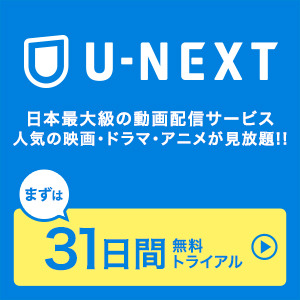ゲーミングPC欲しい!定番・おすすめのパソコンメーカーをリサーチしてみた。

こんにちは。
ミキオでーす。
PCのスペック不足を感じているそこのあなた。
例えば、
▶️画像編集時に画面がカクツク
▶️音楽制作時にDAWが固まって動かなくなる
▶️動画編集時にスムーズに動かず、書き出しも遅い。
▶️eSportsでフレームレートが下がり快適にプレイできない
などなど。
特にノートパソコンを使われている方ではこのスペック不足を感じている方が多いかもしれません。
こんな高負荷の作業を快適に行えるのがゲーミングPCです。
というわけで今回は、
ゲーミングPCのおすすめメーカーのパソコンをご紹介します!
まずはメーカーの紹介の後に、そのメーカーの出しているゲーミングPCをご紹介していきますね♪
ゲーミングPCのおすすめメーカー
ドスパラ ガレリア(GALLERIA)

ドスパラは東京に本社を構える「サードウェーブ」がマネージメントする総合パソコンショップになります。
自分の会社のインターネット通販サイト「ドスパラ通販」を介して、
ゲーミングパソコンやクリエイターが対象のパソコン、BTOパソコンなどのような販売を行なっています。
製品の製造からサポートに至る迄、日本国内で行なっており、ハイクオリティーなものづくりや信頼のサポート体制が利点。
「ガレリア(GALLERIA)」はドスパラで販売するゲーマーに向けたパソコンブランドになります。
CPUやグラフィックボード、メモリだったり、たっぷりと取り揃えられているハイスペックなパーツから目的にあったモデルをセレクト可能です。
マウスコンピューター G-Tune

東京に本社を有する日本国内のパソコンメーカーになります。
ハイクオリティーな製品をお手軽な価格で供することで人気です。
製品の開発並びに生産を長野県にある工場で行なうなど、小ロット生産にも対応できるのが固有のものとなります。
国内においてのBTO(Build To Order)パソコンメーカーの先駆けとなりました。
「G-Tune」はマウスコンピューターがセールスするゲーミングパソコンブランド。
お手間を取らせずゲームを堪能したい普段仕様からハイスペックを追求するプロゲーマースペックまで、バラエティーに富んだスペックのモデルを取り揃えています。
DELL エイリアンウェア(ALIENWARE)

DELLはデスクトップとノートに限定せず、コストパフォーマンスの良いパソコンで注目を集めるメーカーです。
製品の特徴毎に「Inspiron」や「XPS」などカテゴリー分けがなされていて、
「エイリアンウェア(ALIENWARE)」はゲーミングPCのハイエンドブランドに該当します。
曲線を多く用いた近未来的なケースデザインを起用し、プロのeスポーツにも対処できる設計をしているのが特質。これ以外に、初心者、中級者を対象としてのミドルレンジの「DELL Gシリーズ」を販売するなど、広い範囲のユーザー層に対処できるラインナップを繰り広げています。
おすすめのハイスペックゲーミングPC
ドスパラ ガレリア(GALLERIA) ゲーミングPC ガレリア ZA9C-R39
ガンメタリック塗装のスチール外装を起用した重厚感でいっぱいのスタンダードモデル。
45°の傾斜が付いたコンソールパネルを積載し、デスクの上下左右いずれに於いてもアクセスしやすいのが固有のものです。
磨きのかかったフラットデザインですから、部屋のインテリアにもおのずとマッチするでしょう。
CPUにおいては、第10世代のIntel Core i9、グラフィックボードにおいてはNVIDIA最先端のGeForce RTX 3090を起用。
メモリに関しては、16GBでゲームや動画編集も快適です。また、スピーディーな読み込みが行なえる1TBのNVMe SSDを備えているお蔭で、ゲームを作動する際の読み込みもなめらかです。
140mmサイズの冷却ファンを備えているのも醍醐味です。
低速回転でも大風量を実現させて、静音性と高い冷却性能を両立しているのです。また、両側面に吸気口を実装し、排気口は天板部分にセッティングされているお蔭で、壁側に側面を付けるようにセッティングする場合も安心できます。
ヒューレット・パッカード(HP) ゲーミングPC OMEN Obelisk
OMENはHPがセールスしているハイエンドのゲーミングラインになります。
CPUに関しては、第8世代のCore i7ではありますが、NVIDIAのハイスペックグラフィックボード「GeForce RTX 2080」を備えているのが特徴。
また、16GBのメモリを導入していたり、話題を呼ぶ3Dゲームを満足いくまで堪能したい方におすすめのゲーミングパソコンになります。
256GBのSSDと2TBの大容量HDDを組み合わせていることにより、多岐に亘るゲームタイトルを保存出来ます。
強化ガラス製のシースルーサイドパネルを導入しているのもこちらのモデルの特質。
カンタンに脱着が可能なので、ストレージの増設だったりカスタマイズを行ないやすいのも醍醐味です。
エイスース(ASUS) ゲーミングPC ROG HURACAN G21
エイスースが販売するゲーミングパソコンのハイエンドモデルになります。
Core i9プロセッサと16GBの大容量メモリを組み合わせております。
また、グラフィックボードにおいては、「GeForce RTX 2080」を実装しているなど、最先端のゲームをサクサクプレイしたい方におすすめしたいと思います。
両側のパネルがスライド式にオープンする構造を組み込んでいるのが特徴。
内部へのアクセスが簡単なため、ストレージの増設やグラフィックボードの換装だったりカスタマイズも手軽です。 これ以外に、開閉できる折りたたみ式のサイドカバーを実装しています。
サイドカバーを開放することによってCPUのパフォーマンスを11%、GPUは8%増加させることができます。
まとめ
そんな感じで!
定番のゲーミングPCメーカーからそれぞれおすすめモデルを抜粋して紹介してみました。
今現在お使いのPCにスペック不足を感じているなら
ゲーミングPCの選択もアリだと思います。
まぁ、難点としてはちょっとデカイってところですかね。
ですがそこはゲーミングPC。
デザインが凝っているのでインテリアとしても映えること間違いなし。
また、どれを選んでも大抵の作業なら快適になるはずですので、デザインで選んでしまうのも良いかと思います✨
是非これだと思う一台を選んでみてください(^^♪
まったね〜👋
コロナ第3波!家での過ごし方は?私はPS5が欲しい【VOD オンラインゲーム】
こんにちは。
ミキオです。
新型コロナ第3波目前ですが、
世間ではGoToキャンペーンは一部継続するも、宿泊施設での予約キャンセルも相次ぎ、忘年会や新年会もできなそうな雰囲気。
一部ではお正月休みがすんごい長くなってるとかなってないとか。
なんとなーく自粛ムードが再来しつつあります。
不要不急な外出はせずにお家にいようね、ってことですが
家篭もって何すればいいん?
というわけで、今年の年末年始は家で何をして過ごそうか考えてみました。
VODやスマホゲームなんかをしようかな〜って思っとります。
VOD(U-NEXT・Amazonプライムビデオ・FOD)
まぁまずはこれですね。
VOD、つまりビデオ・オン・デマンド。
定額の動画配信サービスです。
VODはいくつもありますが特にまずはU-NEXTでしょうか。
U-NEXTのおすすめポイントとしては
▶️31日間の無料トライアルがある。
▶️最新作がすぐに視聴できる。
▶️最大4人同時に視聴が可能。
Amazonプライムビデオは低価格だしその他プライム会員の特典も多いのでおすすめの一つです。
テレビをよく見る人であればFODプレミアムもおすすめ。
フジテレビのフジテレビの現在放送中のドラマだけでなく、過去の名作ドラマ・バラエティ、アニメ、映画など様々なジャンルから、選りすぐりのラインアップ!あの大人気タイトルがいつでも楽しめます。 人気雑誌が読み放題・対象のコミックが期間限定で無料など会員特典も盛りだくさん。
他にはNetflix、dTV、hulu等のVODがありますね。
またこの際にスカパー!を契約するのも良いかと思います。
ゲームをする
社会人になるとどうしても日々の忙しさに忙殺され、やりたいことをやる時間も気力もなくなってきますよね・・・。
ただしこのコロナ禍。家でボーッとする時間が増えてしまうならゲームをしたって良いじゃないか。
家にいる人が多いのでオンラインゲームに時間を費やす人口は多そうですよね。
買っちゃえば良いんよ、この際に。
Nintendo Switch
をさ!
PS5
も出たことだし。
まだ転売ヤー価格なのでなかなか買えまえんけど😅
あとはスマホアプリのオンラインゲームなんかも良いですね。
『グラブル』と『鬼滅の刃』がコラボ!
あとは最近オンラインカジノなんかも流行ってきていますね。
スマホでも手軽に行えるみたいです👉188BETをスマホでプレイ
そんな感じで、コロナ第3波はお家でエンタメ三昧しようかな〜。
まったね〜👋
新車を購入!自動車保険、最安を探す旅。一番安い保険会社は?無料で比較できるサービス

こんにちは。
ミキオです。
実は最近新車を購入し、納車を心待ちにしている私なのですが、
車の保険をどうしようかと考えていましてね。
検討をしようと思っているんですが、
▶️保険会社がいくつもある
▶️保険会社によって金額が違うらしい
▶️簡単に保険会社を比較したい
そんで調べてみたら数ある自動車保険の会社を一気に比較して安いところを選べるサービスがあるらしいのです。
なるべくなら安い保険料だと有難いので、同じような方に向けてそのサービスについて情報をシェアしたいと思います。
さらばVOXY
以前、当ブログ内で車中泊の記事をいくつか出したことがあります。
↓↓↓↓
今回この何度か当ブログに登場しているVOXYを手放すことになりました。
新車で購入してもうすぐ3年。
3年の残クレローンで購入しており、3年ごとに車を買い替えている私にはそろそろそんな時期。
というわけでVOXYを下取りに出しまた別の新車を買うことになったのですが、
車を買うとなれば当然ついてくる自動車保険の問題。
ってことで自動車保険について調べ始めたというわけです。
保険の窓口インズウェブ
今回その自動車保険を検討するにあたって、保険の窓口インズウェブというサービスに着目しました。
↓↓↓↓
最大20社に無料で一括見積もりができるというのです。
TVのCMなんかでもよく目にする
・ソニー損保
・大人の自動車保険
・三井ダイレクト損保
・SECOM
なども比較できます。
↓↓↓↓
見積もりの仕方は簡単。
3STEPで完了します。
👉STEP1
現在加入の方は保険証券、新規加入の方は車検証をお手元にご準備。
👉STEP2
最短3分で入力可能。
・お車の情報、運転者・契約者の情報、補償内容など
👉STEP3
各社からの見積もり比較をリアルタイム表示。
たったこれだけです。
↓↓↓↓
ちなみにこのインズウェブを初めて利用した方のアンケートでは
安くなった平均額は30,879円で中には5万円以上安くなった人もいるそうです。
利用者は900万人もいるというこのインズウェブ。
私も新車が納車されたら利用してみたいと思います。
良い保険が見つかると良いですね!
ではでは。
まったね〜👋
↓保険の窓口インズウェブ↓
動画変換、YouTubeダウンロード、画面録画、GIF製作 これひとつで!|HD Video Converter Factory Pro

こんにちは。
ミキオです。
今回の記事では動画のファイル形式変換、YouTubeダウンロード、画面録画、GIF製作が一つのアプリでできてしまうという内容でお伝えします。
▶️動画変換ソフトやYouTubeの動画をダウンロードしたいけど、アプリがたくさんあってどれを使えば良いのか・・・
▶️簡単に手早くPC画面を録画したい
▶️あまり多くのアプリを入れたくない、一つのアプリで色々できたら良いのに
そんなあなたに
HD Video Converter Factory Pro
というアプリをご紹介します。
HD Video Converter Factory Pro
WonderFoxという会社がリリースしているソフトなのですが、
WonderFoxではいくつかのソフトがあります。
今回の記事では主にその中のHD Video Converter Factory Proの機能のいくつかをピックアップしてみました。
早速使っていきます。
注意※アプリはWindowsに対応です。
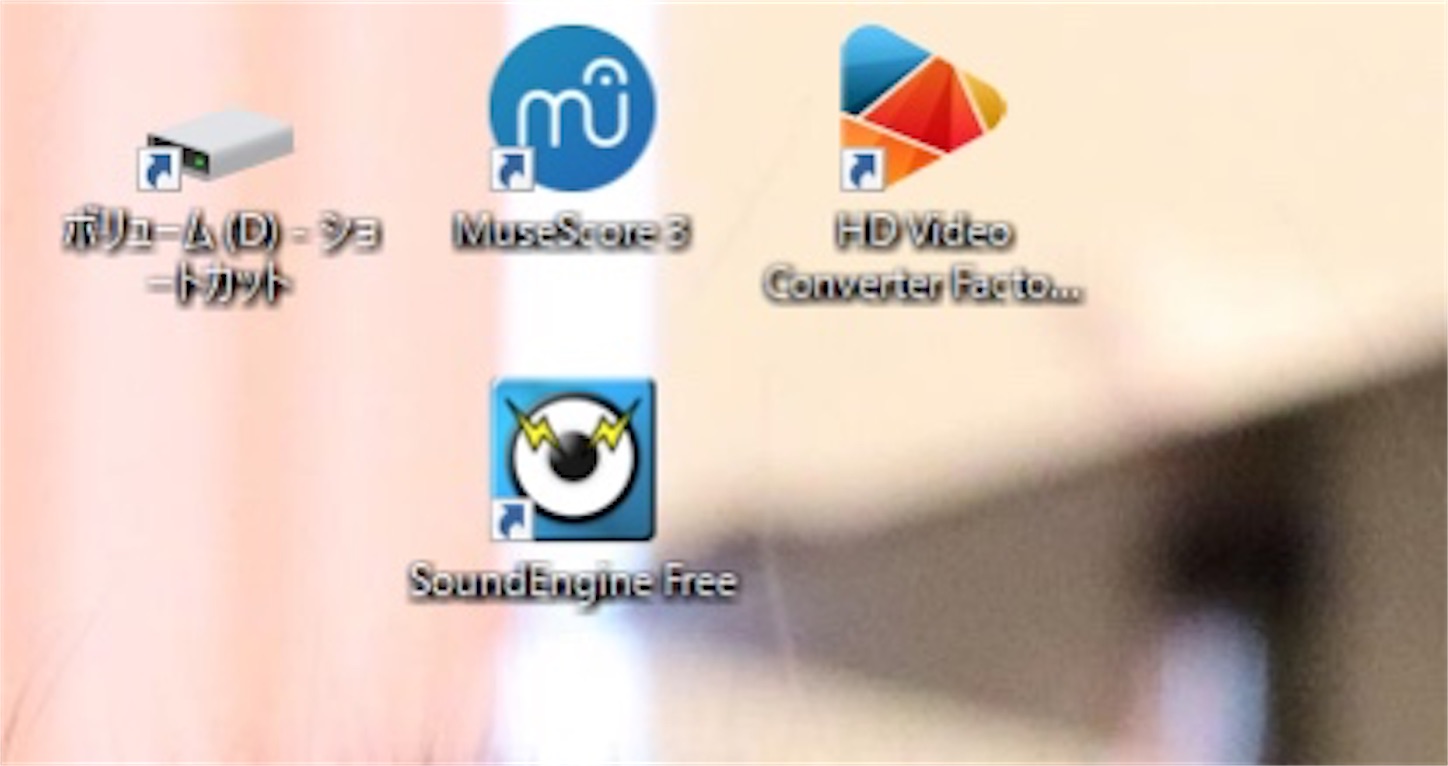
これがメインメニュー。
メインメニューには
・変換
・ダウンロード
・録画
・GIF製作
とあります。
動画変換|最大8Kまで対応
動画変換についてみていきましょう。
変換タブをクリックすると次の画面になります。

対応形式はかなり多く、現在主に使われているビデオ形式にはほとんど対応していると思われます。

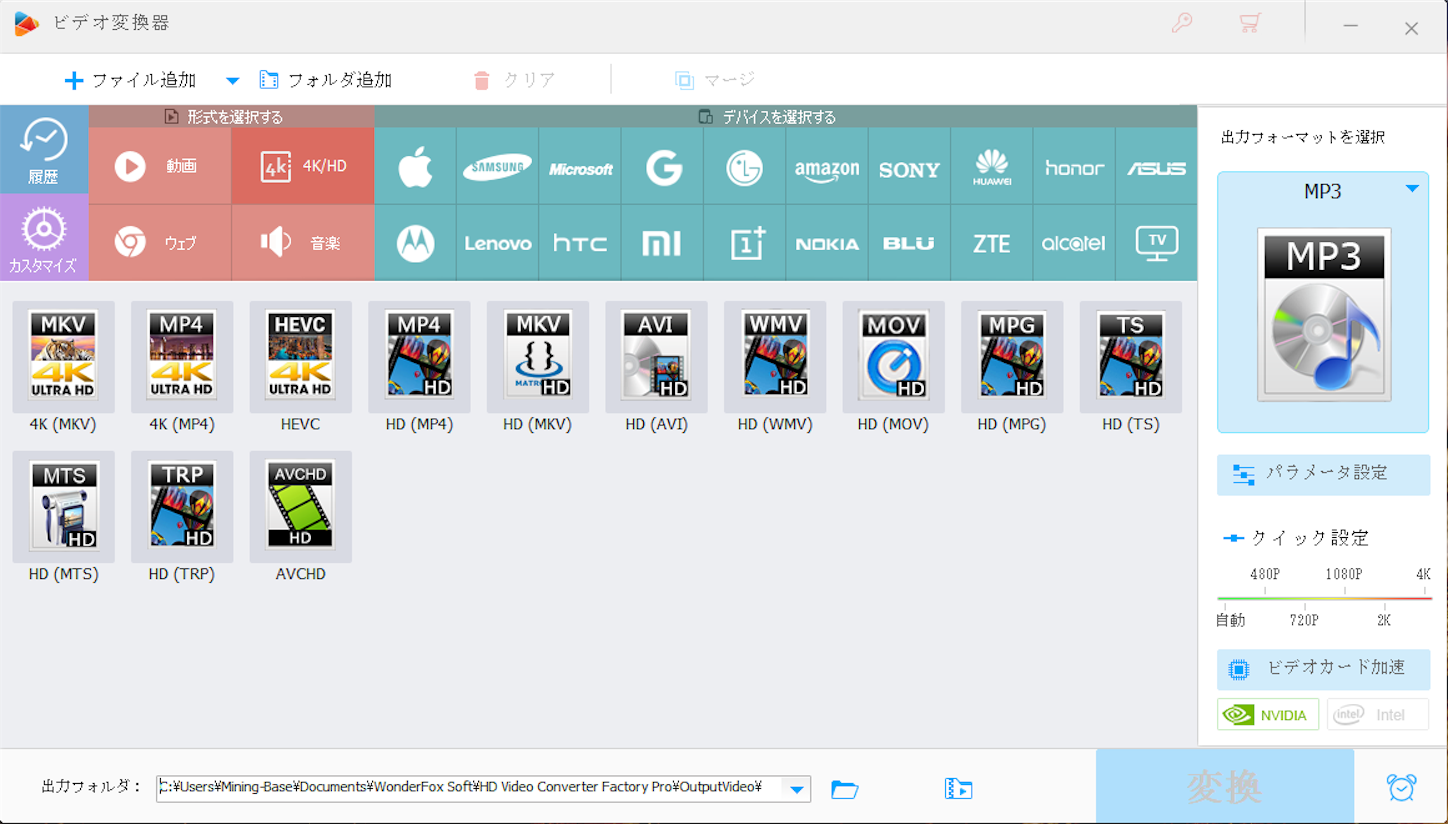
また、動画からオーディオのみへの変換も可能。
変換品質のプリセットも最初から多く入っており、iPhoneやAndoroid、その他多くの端末向けのプリセットが用意されていました。
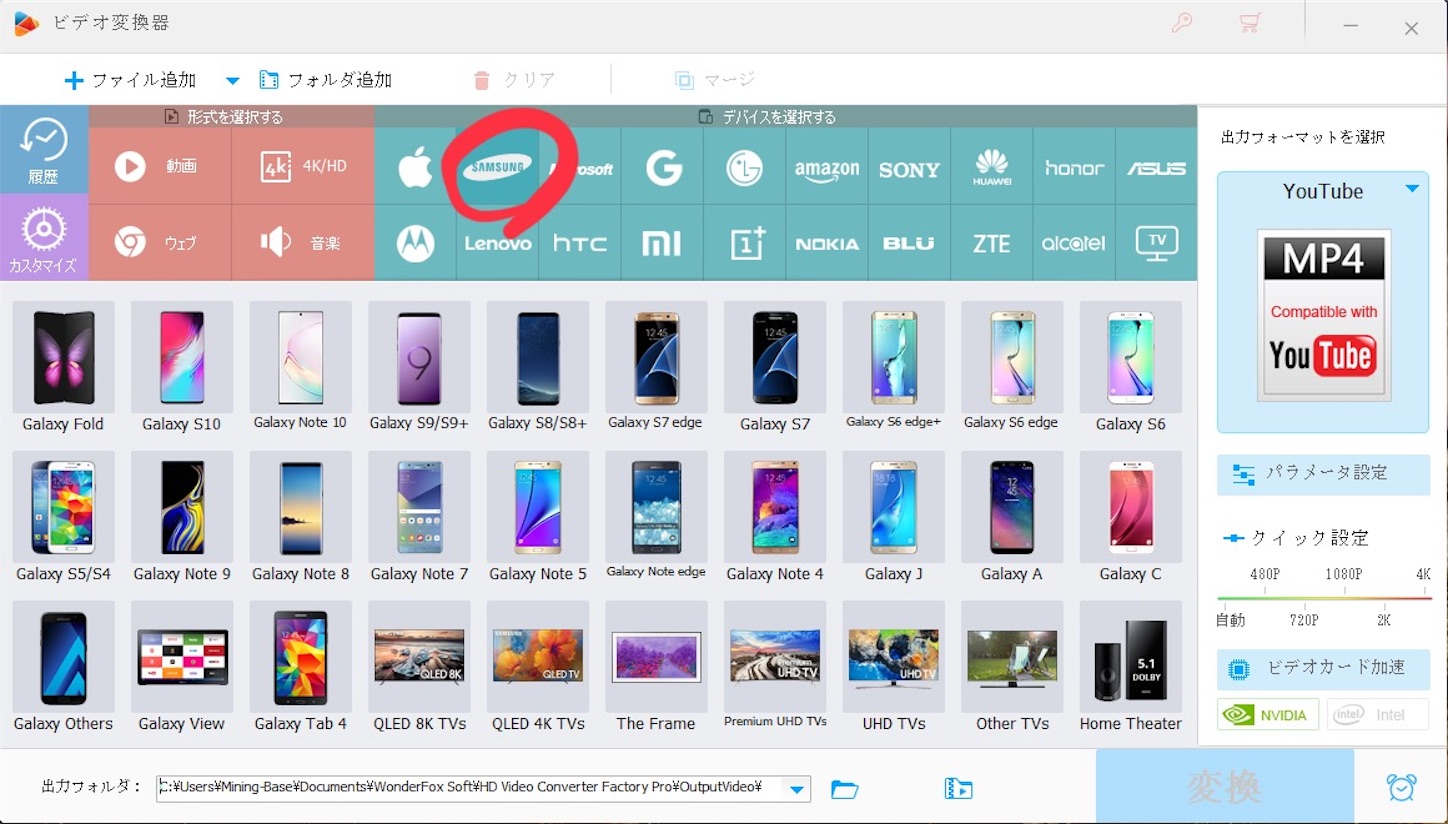
変換後の品質が高い|変換が速い
実際の手持ちの動画ファイルやフリー素材などの動画を使ってmp4ファイルなどに変換してみました。
変換前にはファイルサイズなども確認できるようになっています。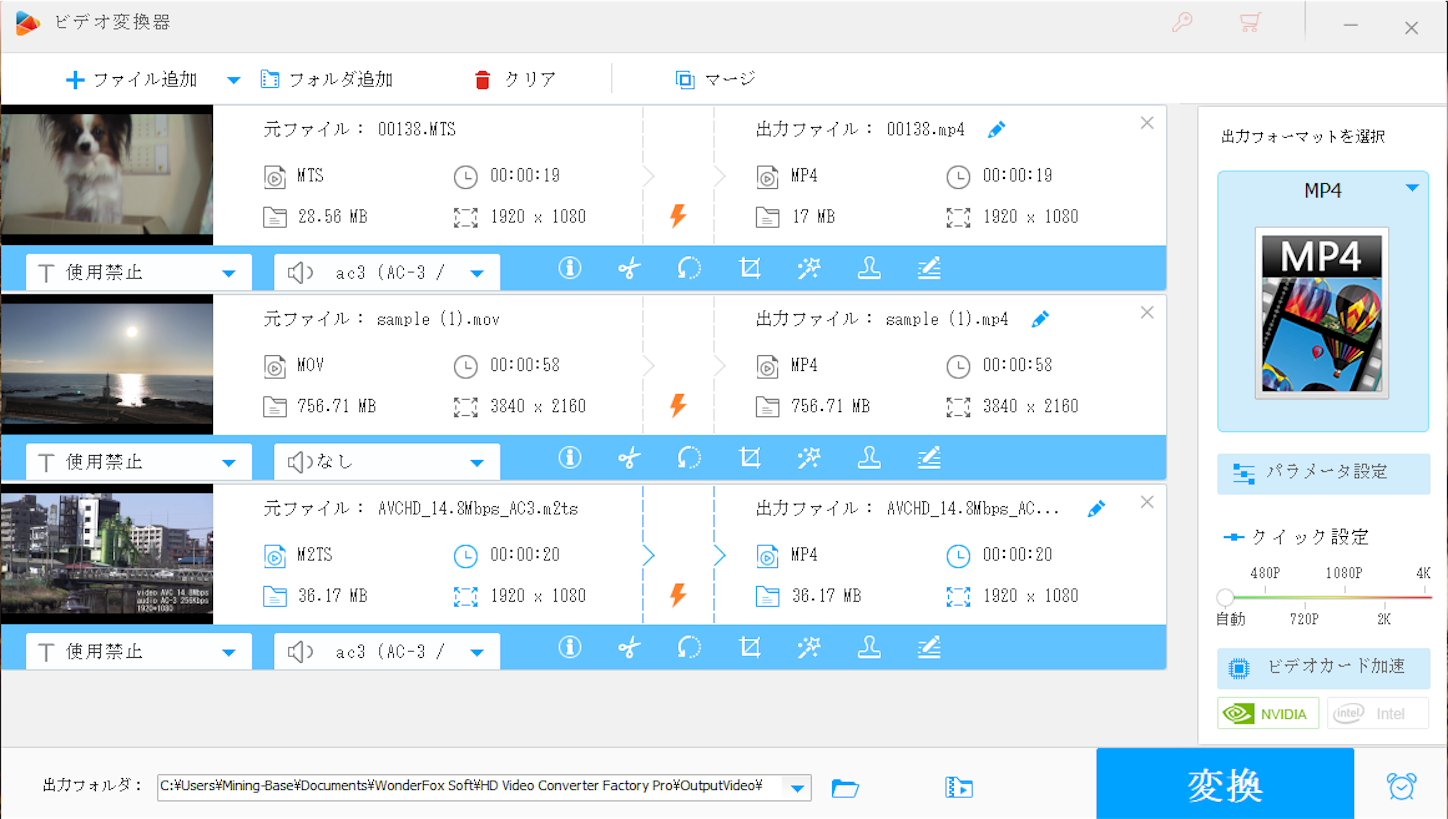
Panasonicのハンディカムで撮影したMTSファイル、iPhoneで撮影したMOVファイル、SONYのハンディカムなどに使われるAVCHDファイル等無事にmp4に変換できました。
変換後の動画を再生してみたのですが、
画質の劣化は感じないですね。
公式サイトより
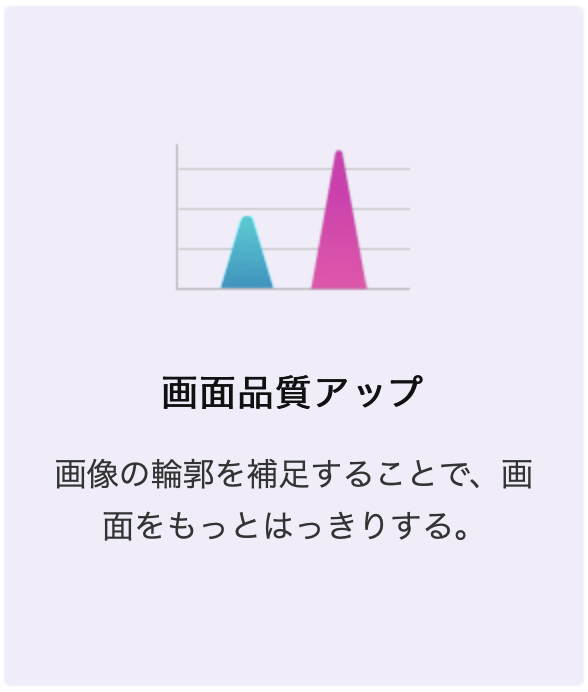
WonderFox独自の画質向上技術(PET-1)を利用して、HD Video Converter Factory Proは低い解像度の画質を高い解像度へ変更できます。これで、ぼんやりしているビデオをはっきりすることができます。つまり、ビデオ変換と同時に、ビデオの品質を向上させ、ほかの欠点も修復できます。
とあったのですが、変換後の品質は高く保たれるようです。
あとは印象に残ったのが、
変換がやたら速い点ですね。
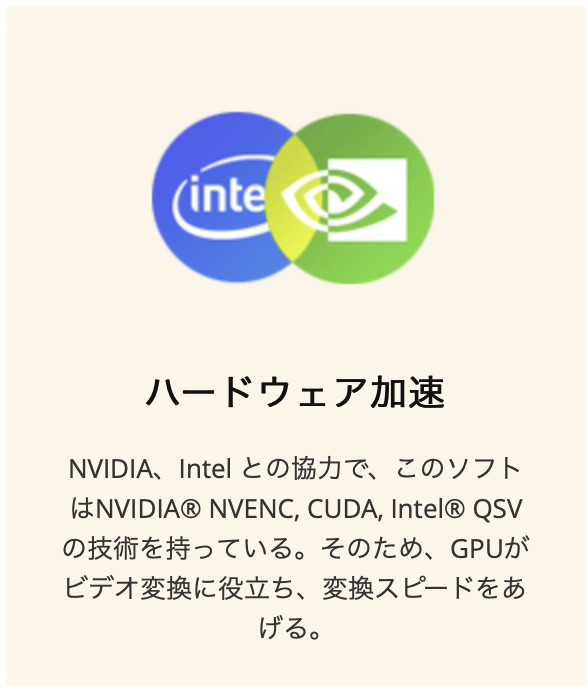
このソフトは他の変換ソフトに勝つ理由としては、 NVIDIA® NVENC, CUDA, Intel® QSV (HD Graphics hardware acceleration tech), Multi-CPU, Hyper Threadingおよびハードウェアエンコード技術を持っていることです。これらの技術によって、ほかのライバルより、もっと高いスピードでビデオを変換することができます。また、新しいIntel CPUおよびNVIDIAグラフィックスデバイスでは、変換速度をさらに数十倍以上に達することができます。そのため、一番高い品質の動画を出力するには、このソフトを選択することをお薦めします。
お使いのGPU環境によっては変換スピードが高速なエンコード技術が使われているのだそうです。
私の環境※では上の画像内のファイル3つを一気に変換したら書き出しは一瞬でした。1秒もいかないくらい。
なんかすごい速いぞ・・・と思い、さらに試したところ
7分程の4K動画をフルHDのmp4に変換したときに、1分弱で終わってしまいました。
※Windows10,Intel core i5-9400F,NVIDIA GeForce GTX 1660
YouTube動画ダウンロード
インターネット上の動画をダウンロードして保存する機能も備えています。
YouTubeをはじめとした、300以上のサイトからオンライン動画や音楽をダウンロードできます。
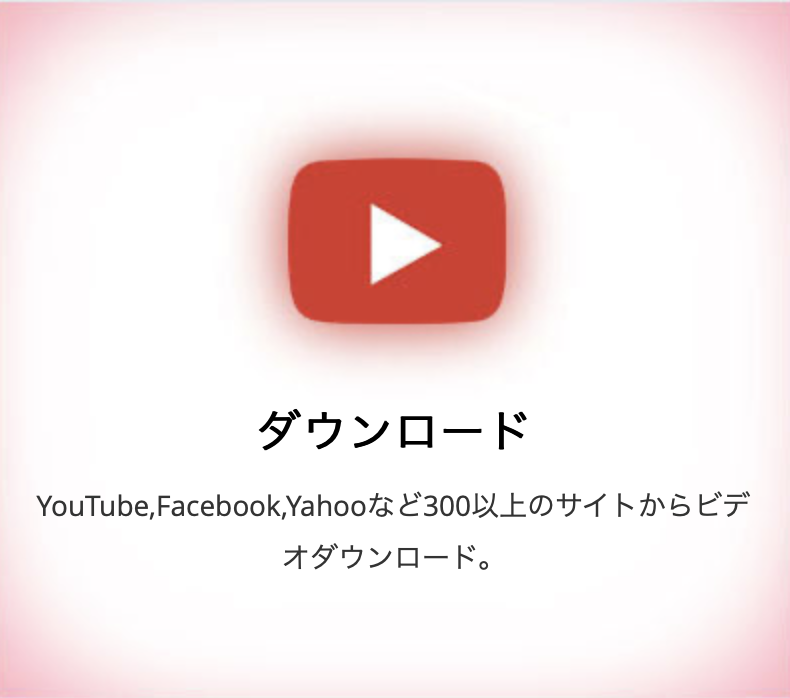
ダウンロードの仕方も簡単で、HD Video Converter Factory Proを立ち上げ
インターネットで動画サイトを開き、その動画ページのURLコピーするだけ。
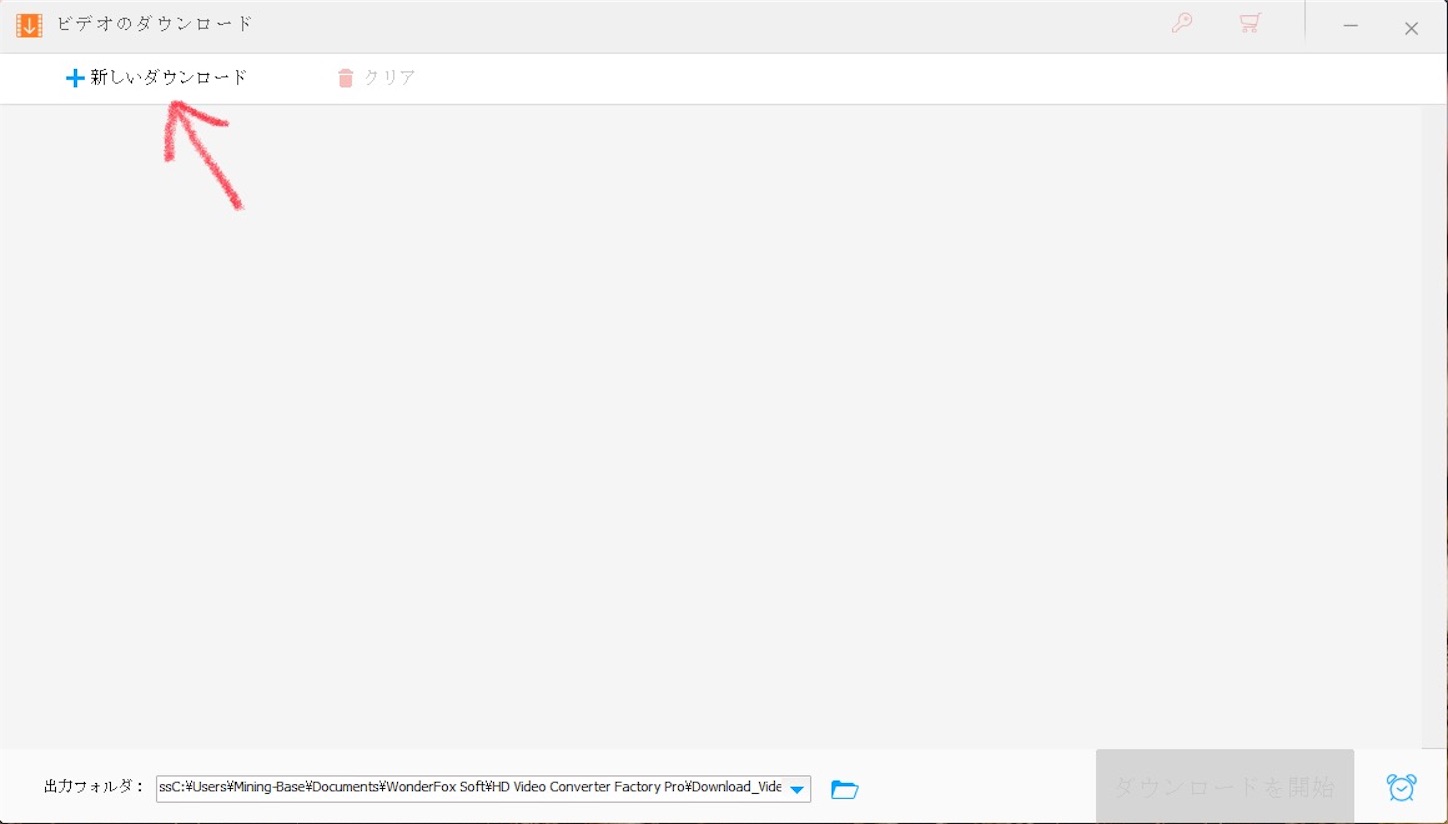
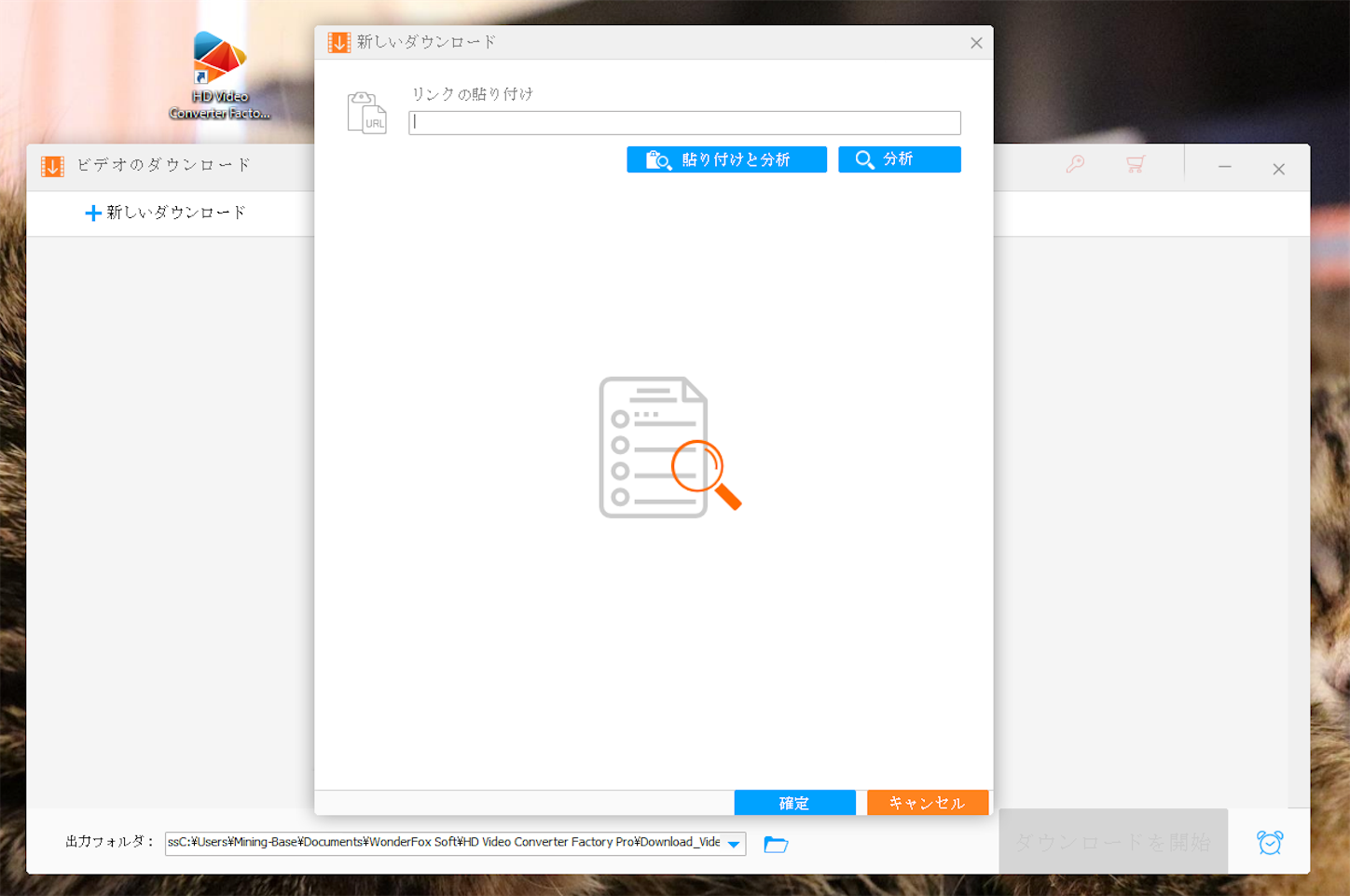
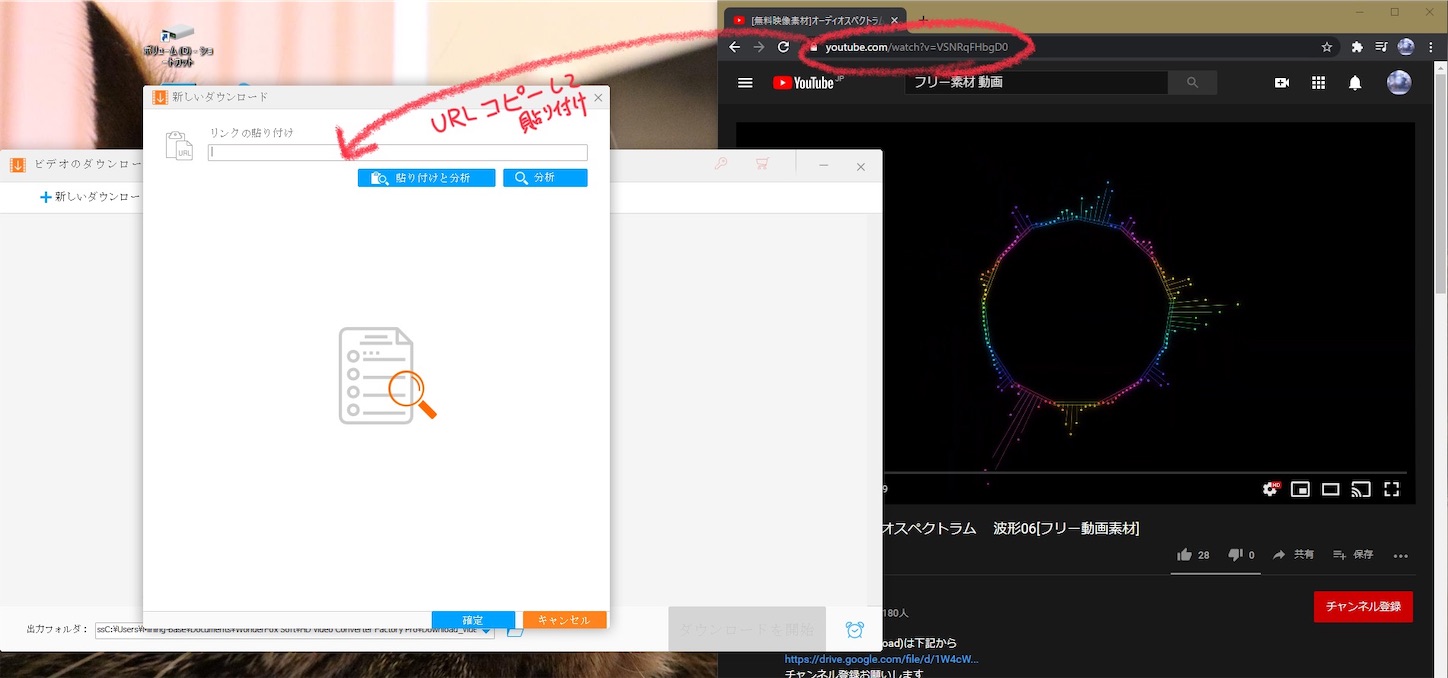
ダウンロード後のファイルサイズも確認できます。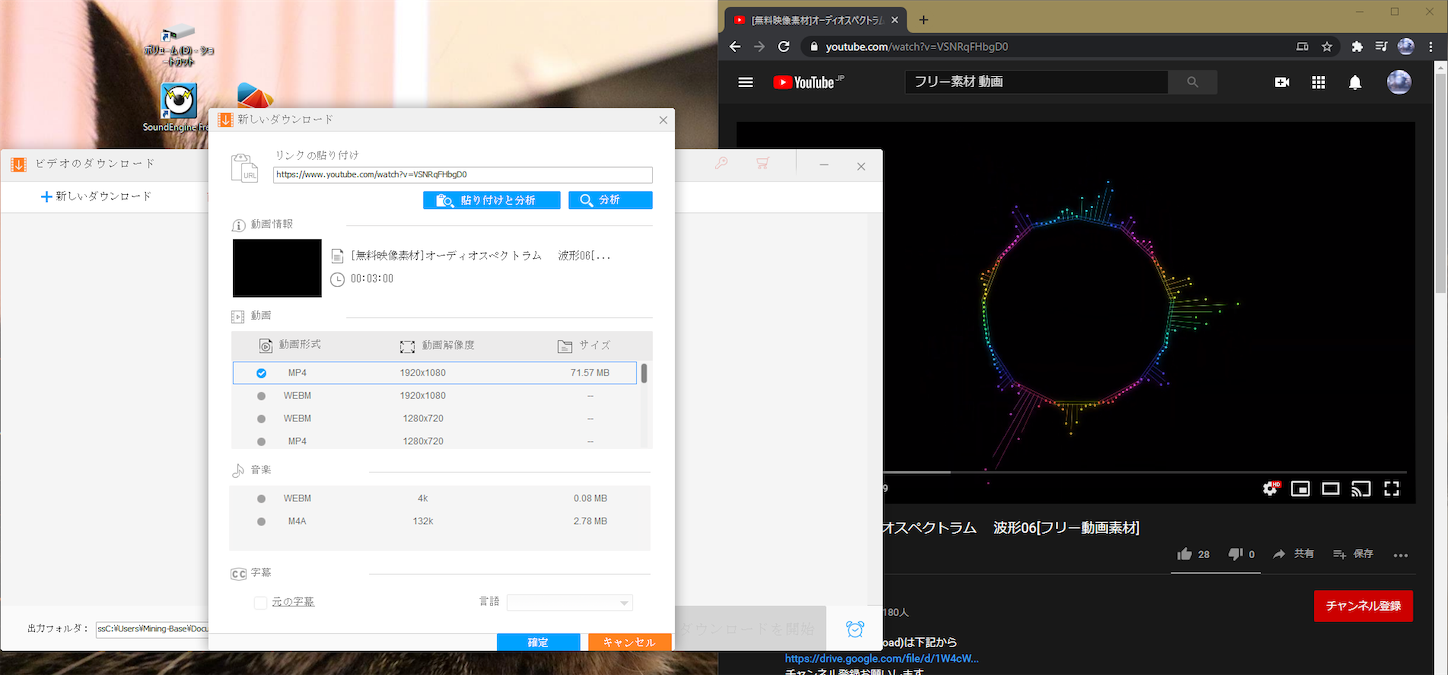
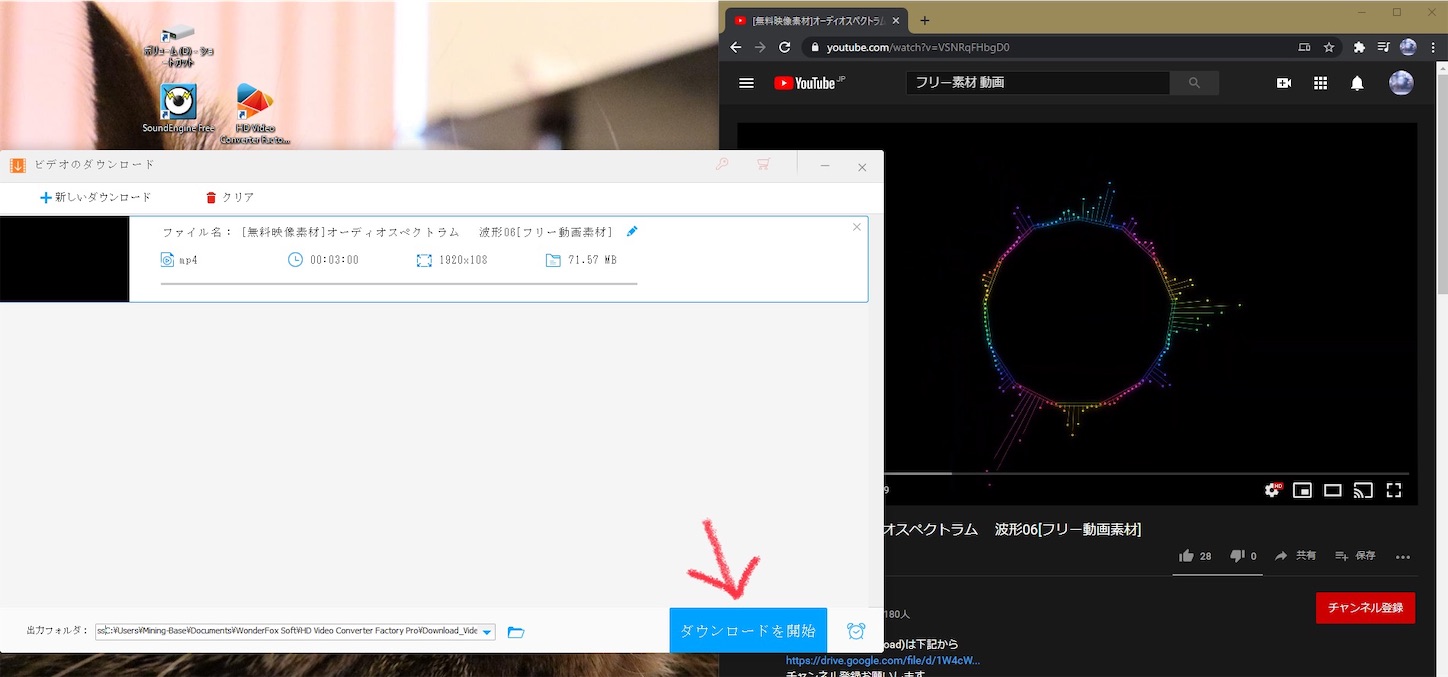
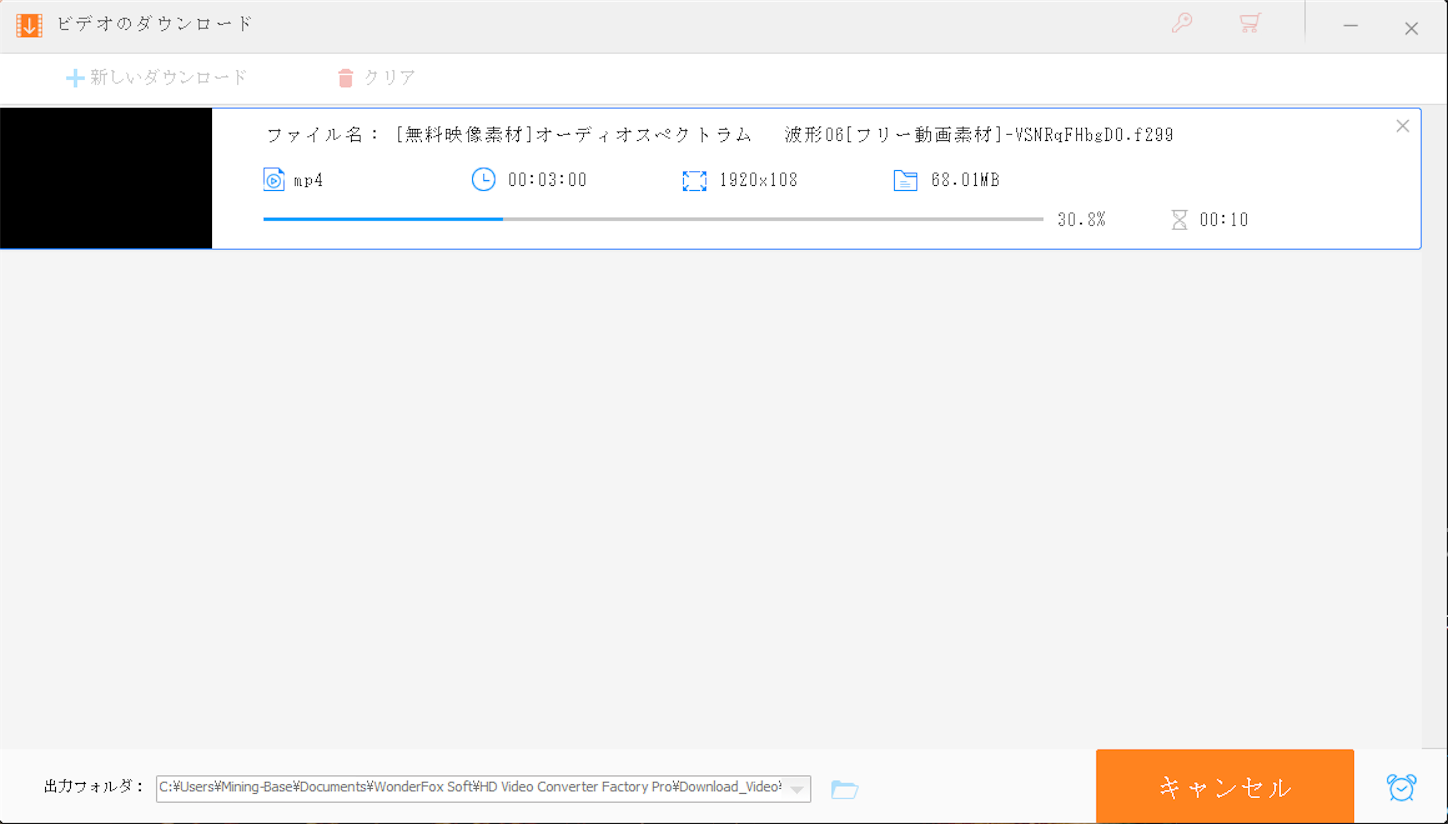

無事にダウンロードできました。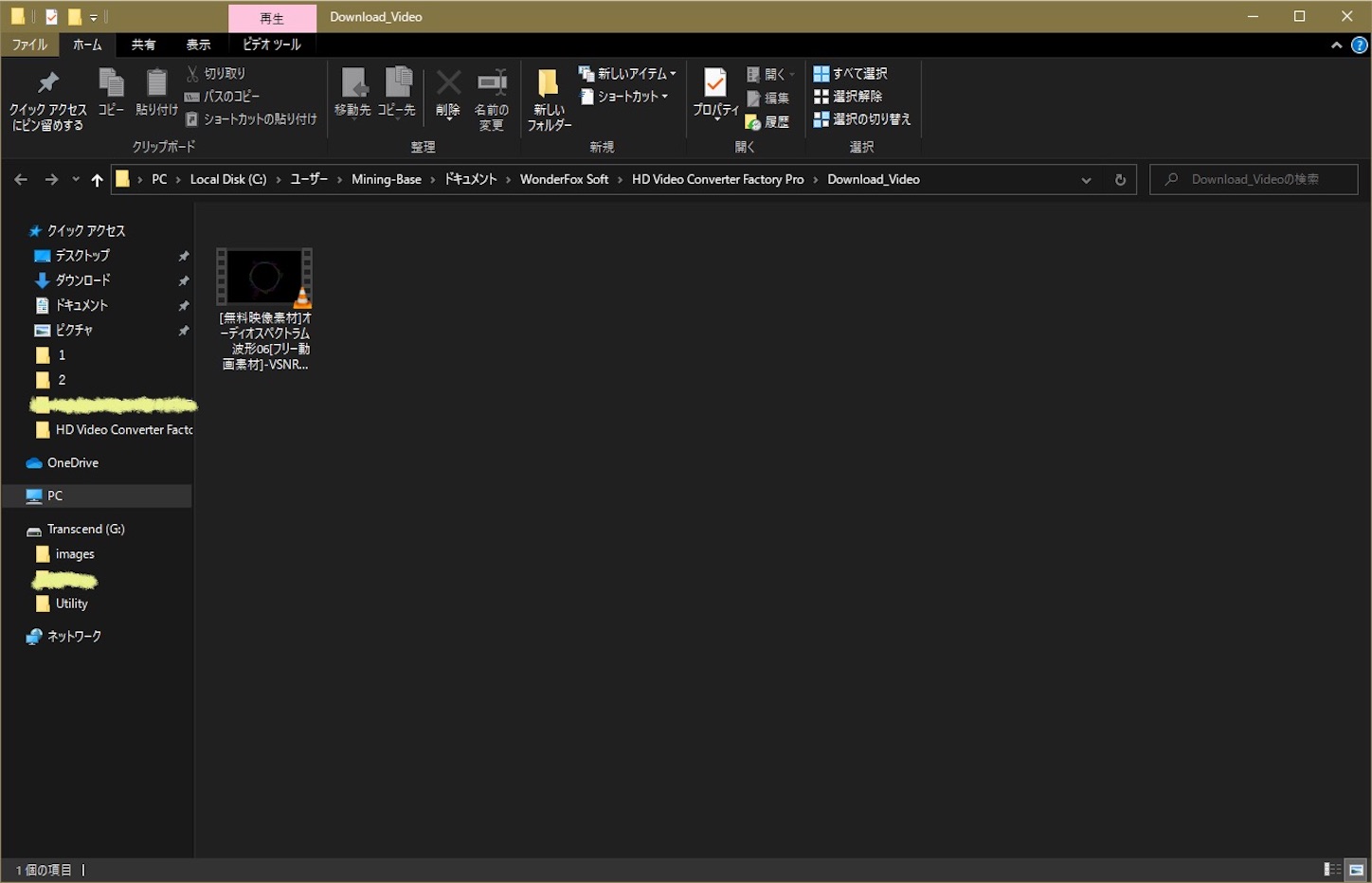
またダウンロード先のフォルダも任意で設定できますが、初期設定では上画像のようにドキュメント→WonderFox Soft→HD Video Converter Factory Pro→Download_Videoに保存されます。
画面収録もできる
PC画面の録画機能も備わっています。
画面全体を録画するか、指定のウィンドウを選択しての録画ができます。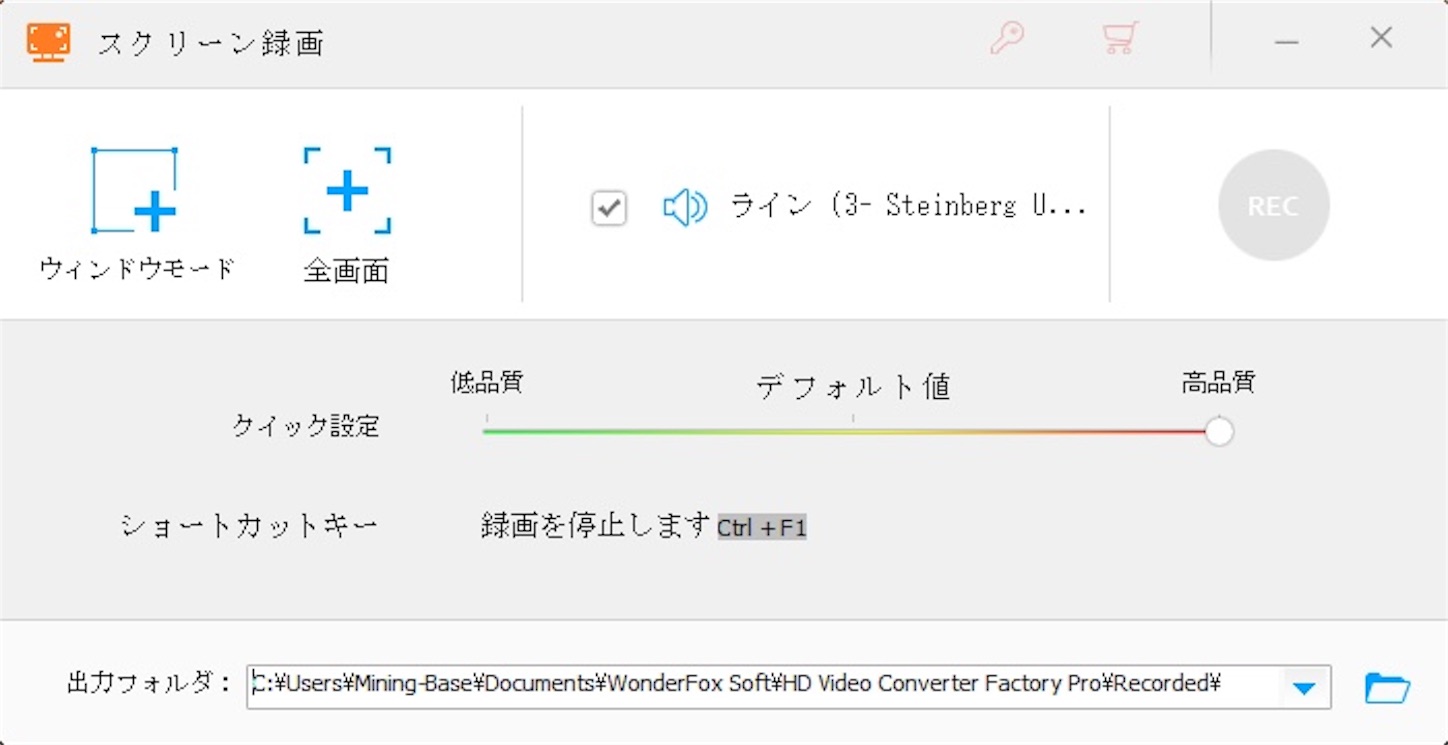
ウィンドウモードか全画面かを選択しRECボタンを押すと録画が5カウントに始まり、停止ボタンはPC画面の上部へカーソルを持っていく事で表示されます。
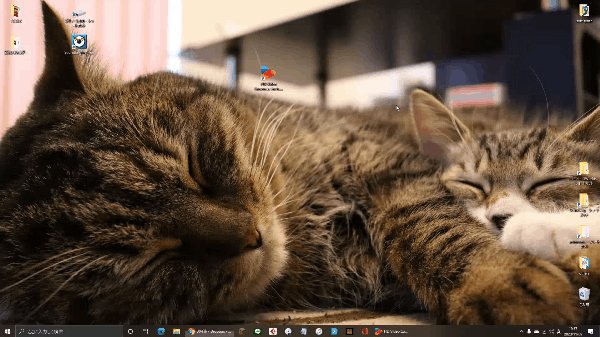
簡単な動画編集機能も
簡単な動画編集もできてしまいます。
カット・結合、トリミング・回転、色調変更やモザイクなどを掛けられます。
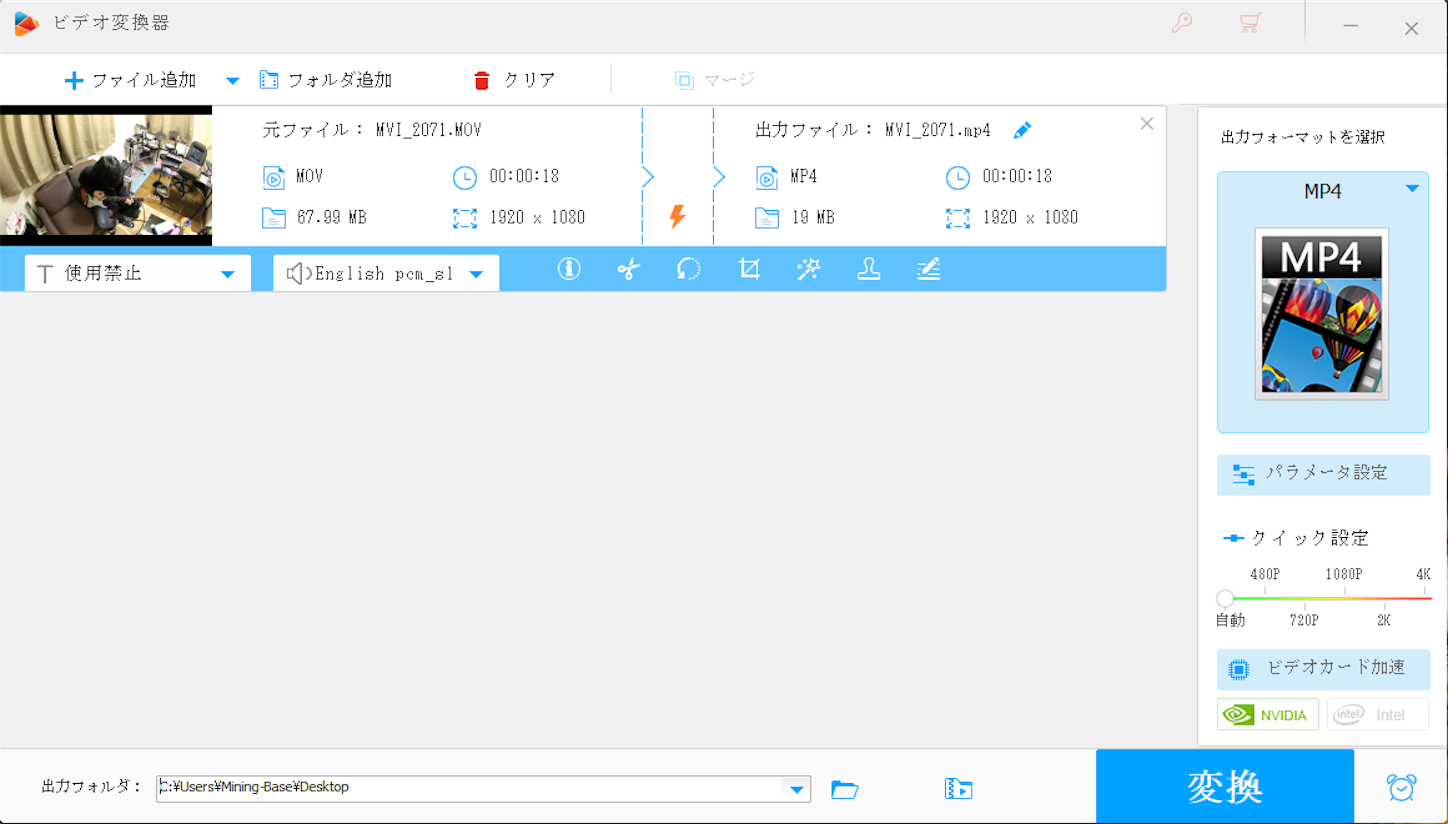
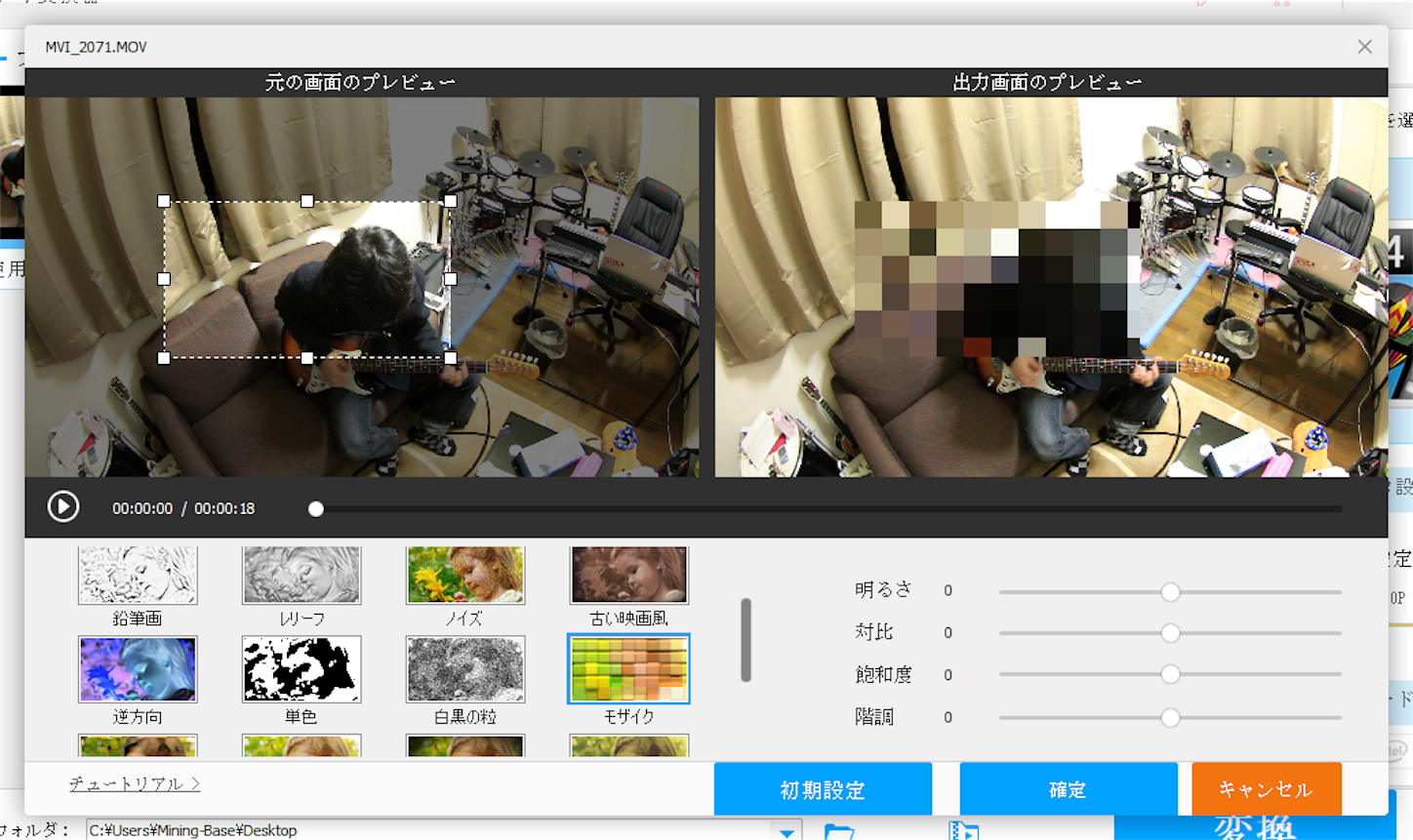
その他画面の分割ツールなど。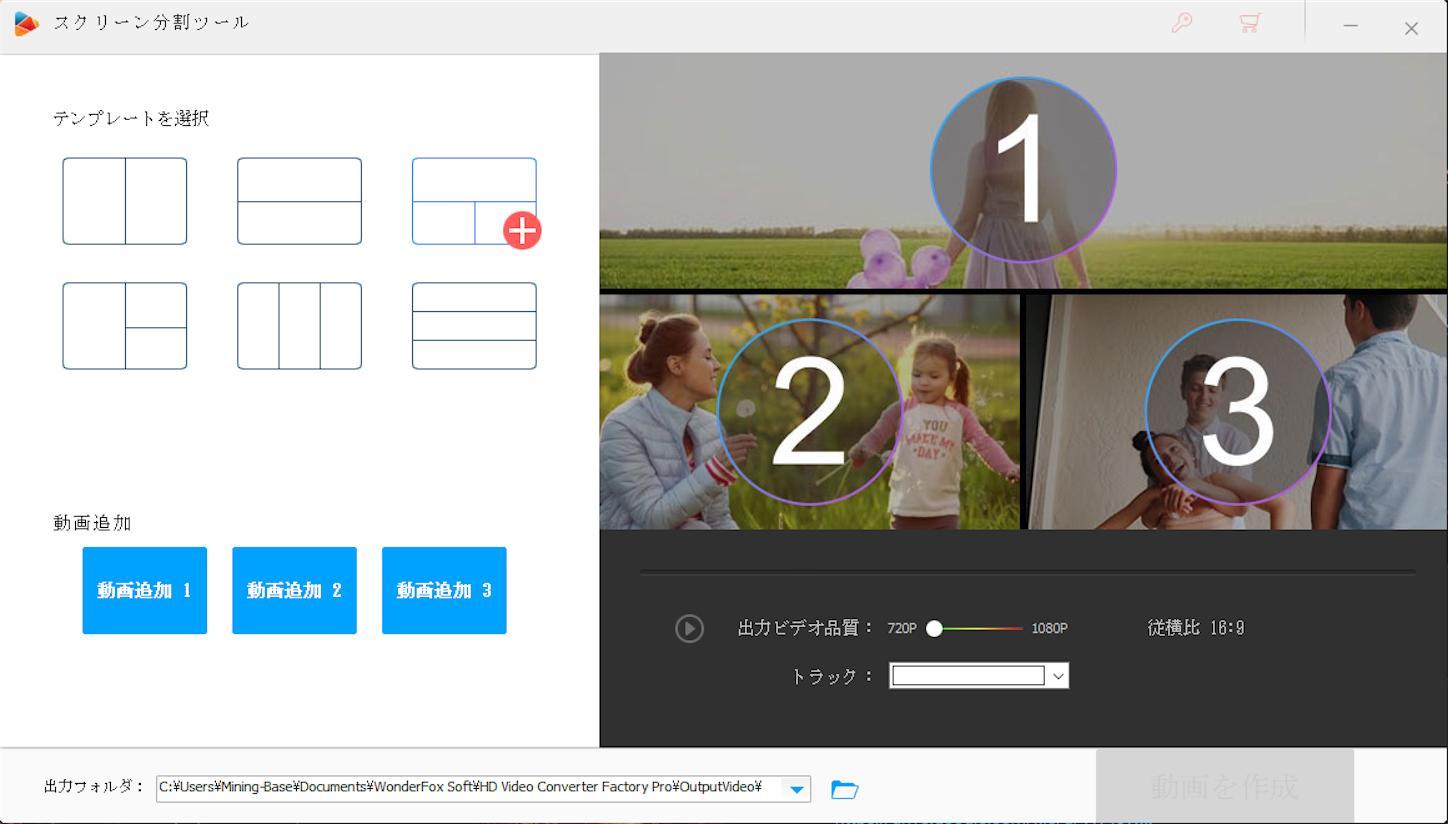

WonderFox HD Video Converter Factory Pro―超高速HDビデオ専用変換ソフト
GIF製作
GIF製作機能もあります。
動画や画像からGIFを作る事ができます。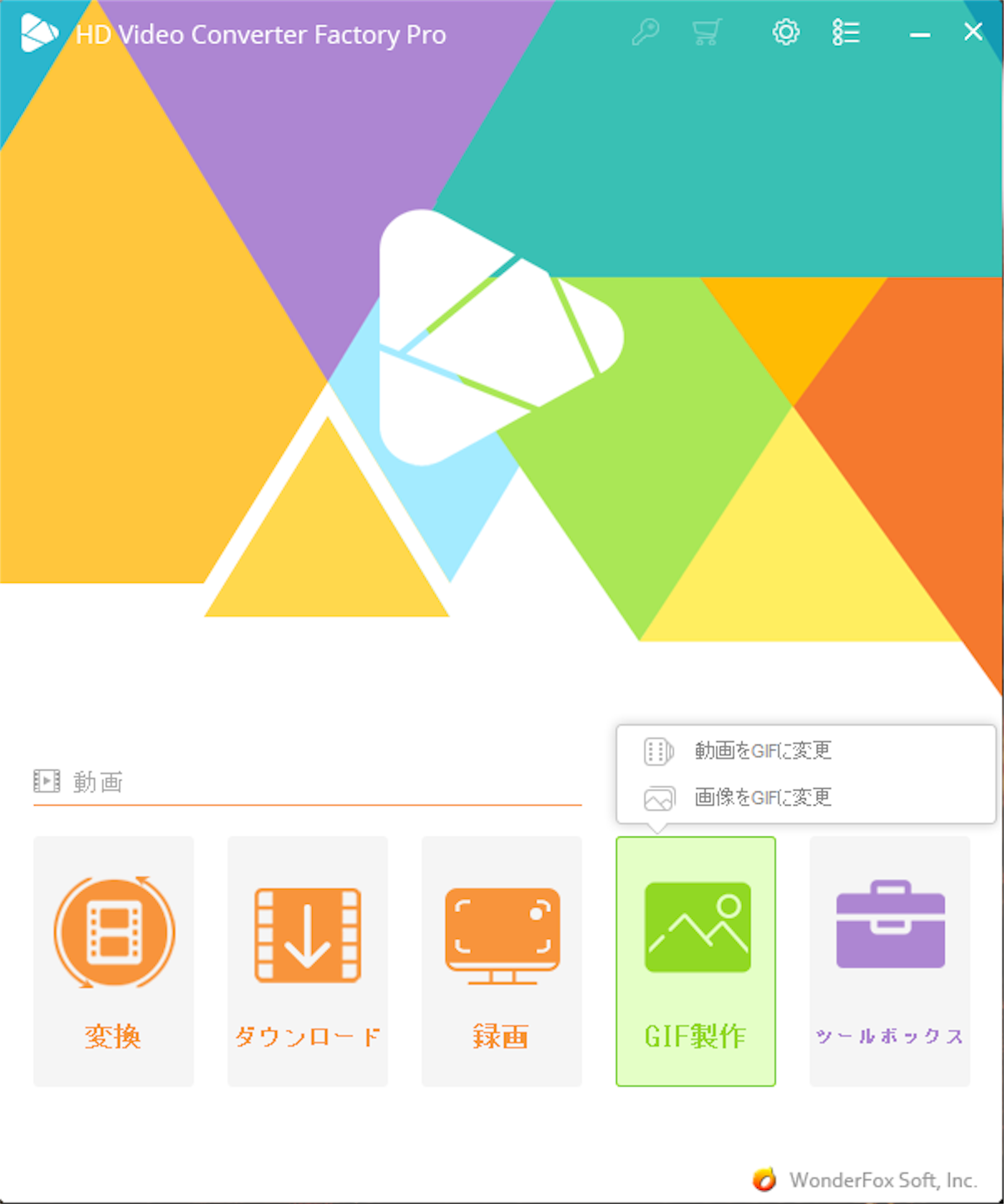
GIFにしたい素材をドラッグしてアプリ上に持ってくれば読み込みできます。
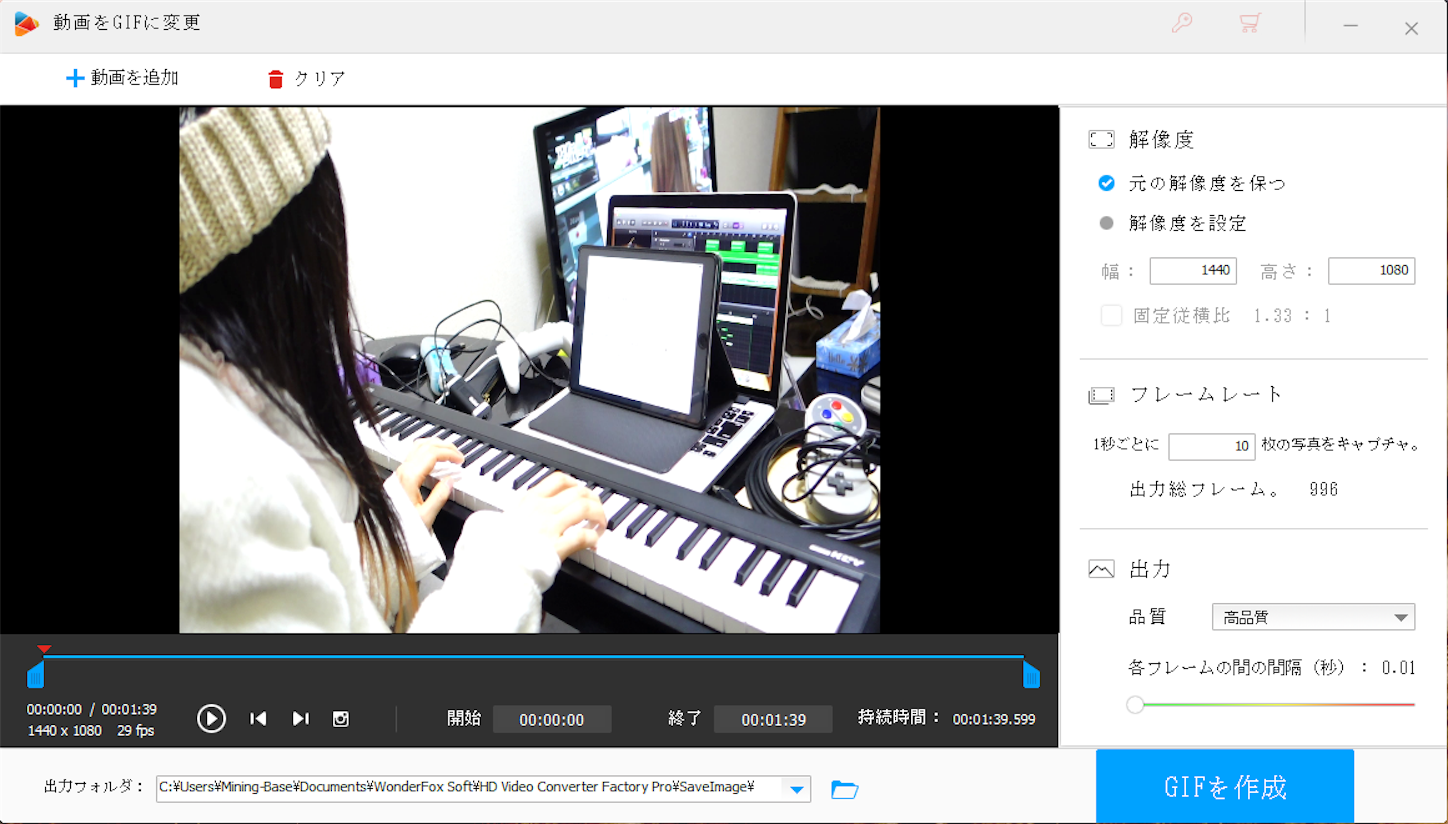
尺や品質なども細かく指定してGIFに出力できます。
ー最後にー
というわけで!
HD Video Converter Factory Proを使ってみたというお話しでした。
これまでに多くのビデオ変換ソフトを使ってきましたが、このソフトは使いやすく
また初期設定のままで変換しても動画の劣化もなく良好でした。
変換のスピードもとても速く作業に時間を取られずに良いですね。
あとはやはり画面録画機能はよく使いそうです。
私はブログをやっていますのでGIFも作って今後ブログに取り入れてみようかなと思いました。
短い動画を使いたい場面は今まであったのですが、動画をどこか動画サイトにアップロードしてリンクを貼って〜などとしても手間もかかるし、閲覧する側も再生ボタンを押さなくてはならないので、ちょっとした動画ならGIFを活用しても良いかもしれませんね。
↓HD Video Converter Factory Proで作りました↓

またWonderFoxのサイトにはこのHD Video Converter Factory Pro以外にもDVDのリッピングソフトなどもあります。
是非チェックしてみてください。
以上、HD Video Converter Factory Proのご紹介でした(^^)
まったね〜👋
【バンドマン必見!】iPadで本格同期演奏!iPad Pro × UR44C steinberg

こんにちは。
ミキオです。
以前に当ブログ内でiPad Proを用いた同期演奏の記事にて
同期音源とドラマーに送るクリック音を独立して出力させ同期演奏を実現させる方法について記述しました。
しかしこの記事でのやり方ではiPad Proの他、USBハブだのメトロノーム機器(BOSS DB-90)だのUSBーMIDIケーブルだの…細々した接続機器が多くスマートではありませんでした。
それにドラマーは曲のBPMに合わせたメトロノームしか聞けないのです。
詳しくは↑の記事をご覧ください。
それでまぁ、今回新機材としてとあるオーディオインターフェースを導入したら同期演奏がとても快適になりましたので
同期演奏をこれからしたいと考えている同志達にシェアしたいと思っております(^^)
参考になりましたら幸いです♪
では行ってみよーう!
steinberg UR44C
今回私が導入した機材がこちら。
steinbergのUR44Cというオーディオインターフェースです。

ちなみにこれにもCUBASE AIが付属してきます。
そんでまぁこいつ、かなり便利なやつです。
今回は同期演奏をする目的で記事を進めていきますが
この子は他にもいろんなことができちゃいます。
詳しい仕様や使用用途については↓のAmazon等のリンクに書いてあることだけでも充分に魅力が伝わるはずです。
ではまず開封して外観チェックといきますかぁ!
付属品と本体外観
こちらが元箱。
CUBASE AIの他にもDORICO SEという楽譜作成ソフトが付属してました。

そのうち使ってみて記事を書いてみます。
もちろんCUBASE AI/LEも付属。

では開けます。
まず出てきたのは、
付属ソフトのダウンロード/インストールに必要なコードが書いてあるやつ。大事にとっておきます。
USB-C to Aのケーブル。
ACアダプター。
ちなみにPCや今回も私が使うiPad Proに接続する場合このACアダプターは必要ないです。
PC、iPad Pro本体からの給電でバスパワーで動作します。
※iPad Proと直接接続するには別途USB-C to Cのケーブルが必要です!
iPad Proを買ったときについてくるケーブルでOKです。
※接続するPCにUSB-Cの接続端子があれば大丈夫ですが、USB-A to Cで繋ぐ場合ACアダプタで電源取ったほうが動作安定するそうです。
そして本体!

かっこいい。
フルメタルボディでずっしりと重さがあります。
ちょっと寄って見ていきましょう。

出力はヘッドフォンジャックが2基それぞれボリューム操作独立しています。
LINE OUTはMAIN OUTの他、1R/L、2R/Lとあります。
ここが重要で、
同期音源はヘッドフォンジャックやMAIN OUTから流し、2R/Lなどからドラマーに送るクリックのみを送る形になります。詳しくは後述。

ここで今まで私がデスクで使っていた、
同社のUR22mkⅡと並べて見ます。
大きさ等比較してみましょう。



UR22mkⅡに対してUR44Cは単純に横に広がった感じですね。
接続に関して
入力数や出力数の違いはもちろんですが、その他変わる点はUSB接続の端子がUSB2.0からUSB3.0(Type C)になったことですね。
しかもUR22mkⅡのほうは最近ではもうほとんど見なくなったB型(台形みたいな四角いやつ)です。昔のプリンターとかによく使われてた端子。
両端USB-CのケーブルがあればiPad ProとはUSBハブ等を介さなくても1本で繋がるようになりスマートになりました。
iPad Proと繋いでみる
では!
早速iPad Proと繋いでみようじゃないか。
※画像で使用しているiPad Proは2018モデル12.9インチ。
USBバスパワーによりiPad Pro本体からの給電で電源が入ります。
USBランプの箇所ととOUTPUTのツマミんとこが光ります。おおーかっこいい。
っていうかUR44Cの上にiPad Pro 12.9インチ置くとサイズ感ぴったりやん。
13インチ級のノートPCなどと使うと見た目的にも相性良さそうですね。
DAWと連携
DAWアプリはCUBASIS2を使います。
同じsteinberg製のアプリということでUR44Cとの相性は抜群のはず。
CUBASIS2はマルチアウト対応ですので、接続したオーディオインターフェースの出力数に応じて
各々トラックごとに出力先を変更できます。
各トラックのChannelタブの中に『1/2』の部分がありますのでそこをタップ。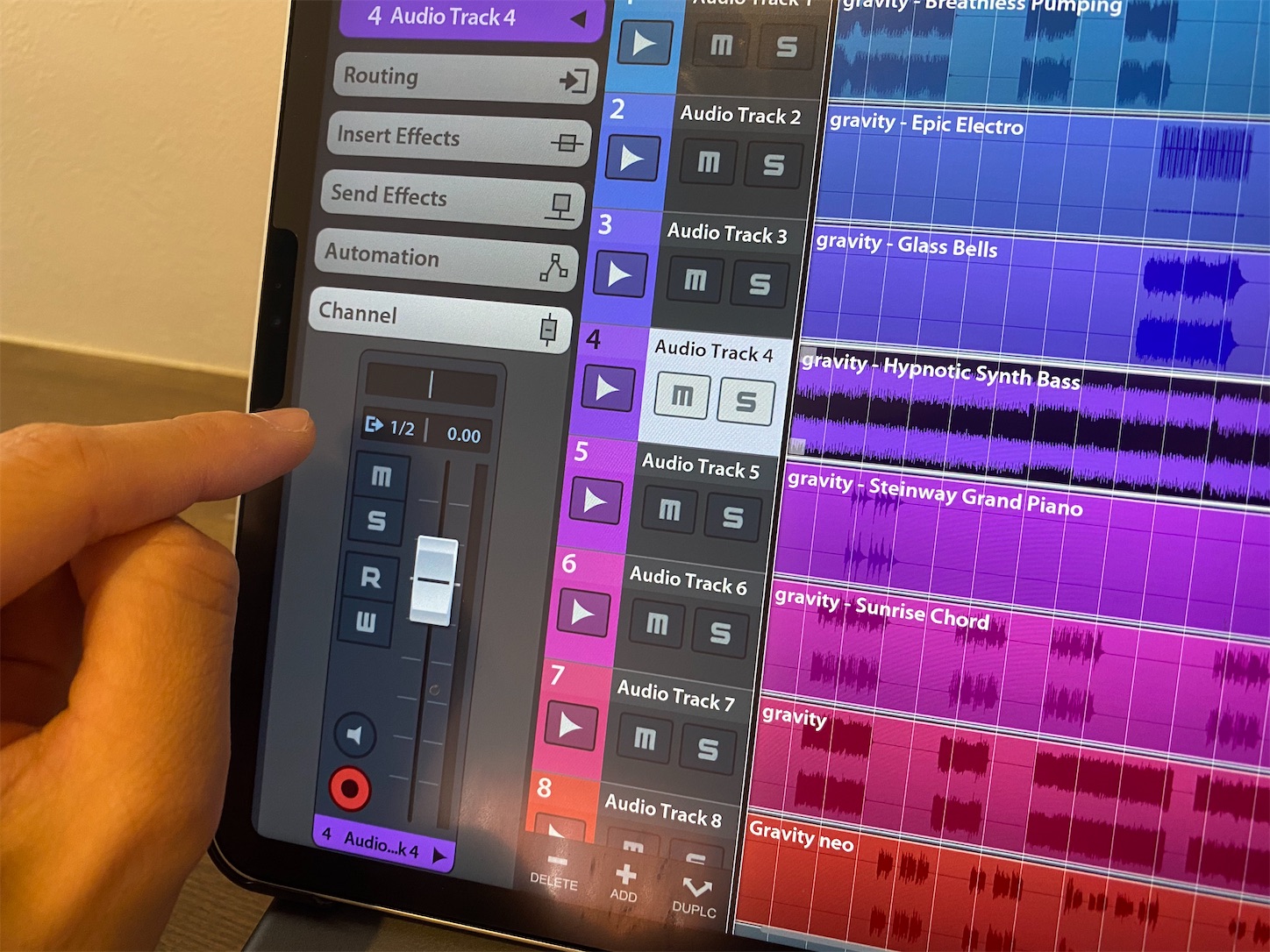
この『1/2』とはオーディオインターフェースの出力先のことで、LINE OUTの「R/L」にそれぞれ割り振られています。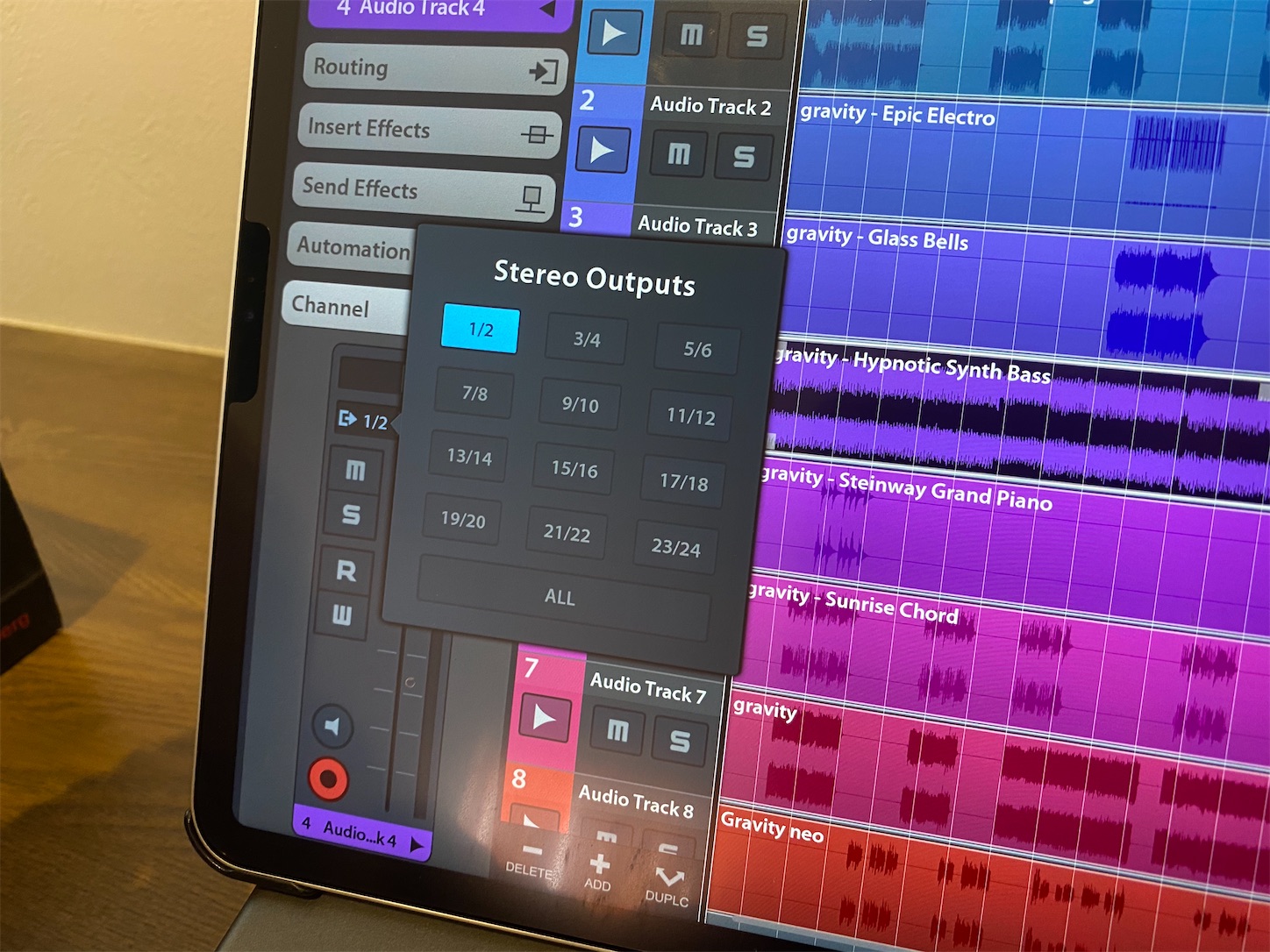
それぞれ出力したいOUTPUTをトラックごとに割り振ります。
初期設定では全てMAIN OUTの『1/2』になっている筈ですので、ドラマーに送りたいクリック音のトラックや同期音源のトラックだけを『3/4』もオンにしてやれば良いわけです。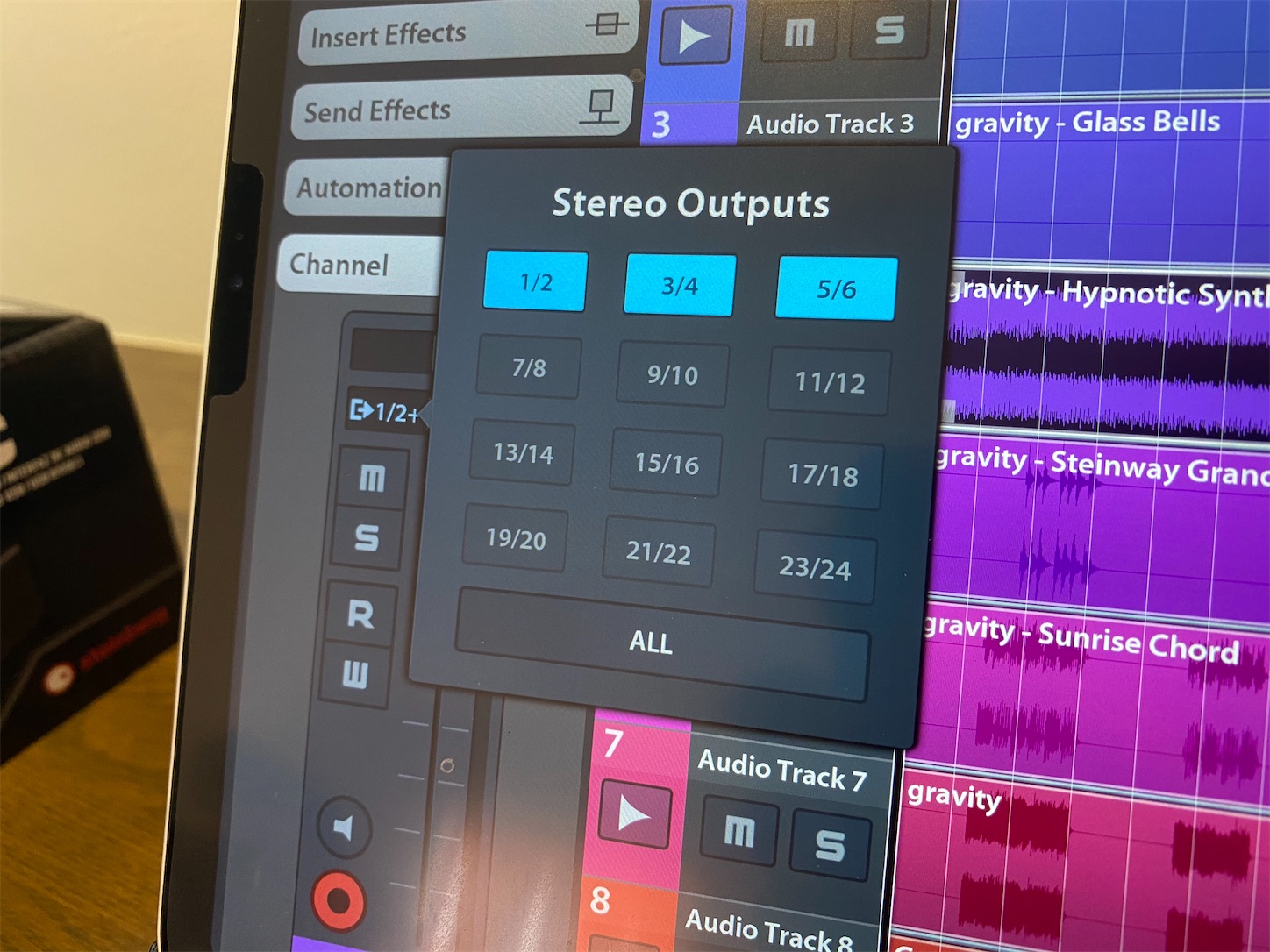
そしてクリック音のトラックはドラマーにだけ送りたいので『1/2』はオフに。
ちなみにミキサー画面ではそれぞれの出力ごとにフェーダーをいじることが出来ます。
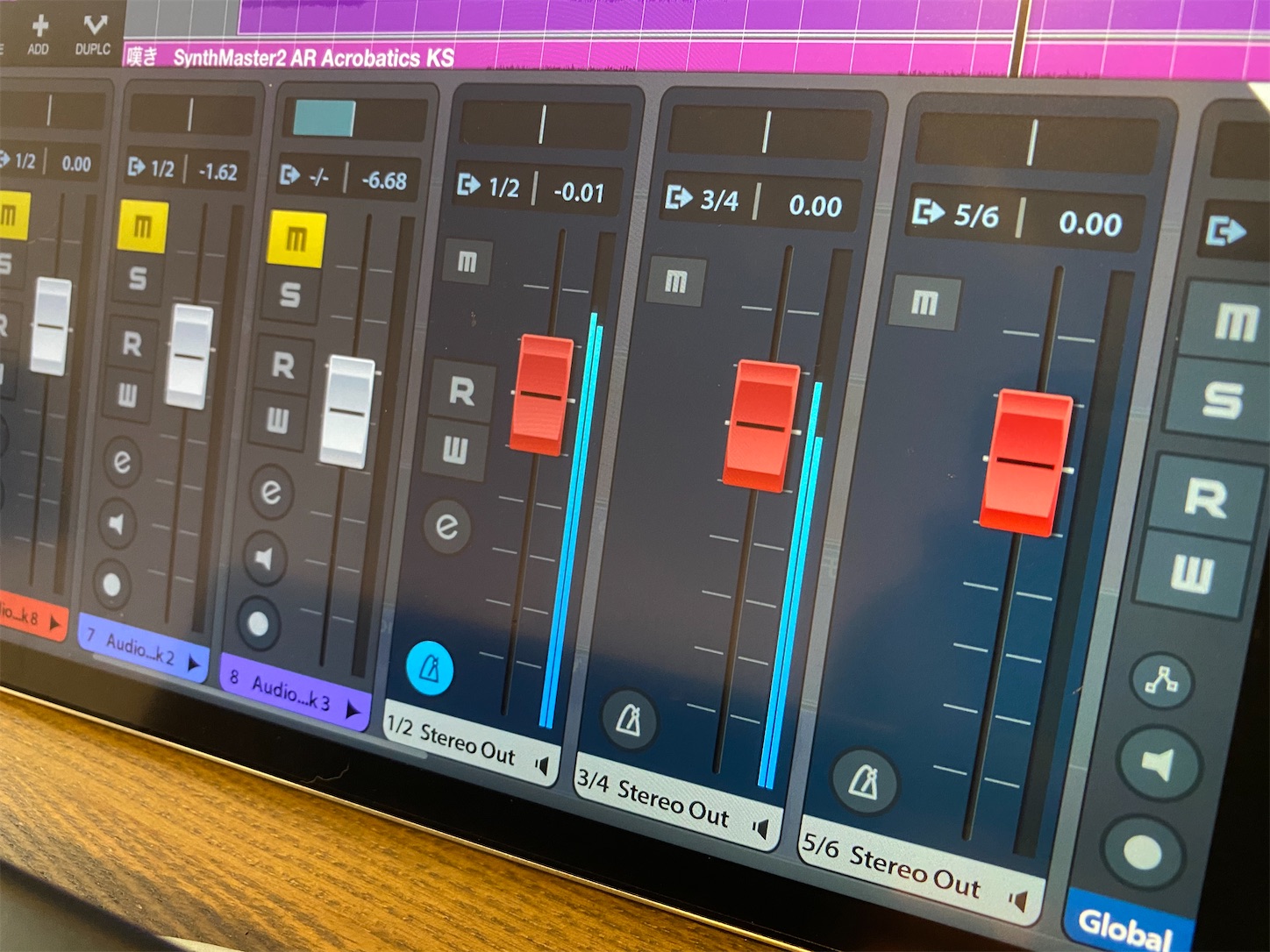
実際の使用感
さて実際にこの環境設定で同期演奏をやってみたわけですが、
かなり良いですね。
私のやり方ですが、PA機器に送る出力はUR44C前面のヘッドフォンジャック(CUBASIS2『1/2』が流れる)に繋いでいます。
出力される音量も大きいので「おい同期の音が小さくて聞こえないYO!」なんてことにはなっていません。

ドラマーに送るほうは後面の2Rにヘッドフォンを差してモニターしてもらっています。
そう、モノラルアウトなので一応ヘッドフォンの左右どちらからもなりますがステレオではありません。
音量は大丈夫そう。

ドラマーに送る方もステレオに・・・
さてドラマーへの出力ですが、ヘッドフォンの片側だけから音が流れるなんてことはないですが、オーディオはセンターのモノラルです。
送るのが単純なクリックだけなら別に問題もないのですが、クリックの他にも同期音源やギターやその他楽器の音も流そうと思ったとき、
やっぱりステレオで流してあげたいなーと思い軽く試行錯誤してみました。
ってことで用いてみたのがこちら。
behringerのヘッドフォンアンプ、HA400です。
出力が4チャンネルあるやつ。

こいつに一旦ステレオアウトしてからドラマーにヘッドフォンを繋いでもらおうという算段です。
『2R/2L』(※CUBASIS2『3/4』)からHA400にステレオアウトします。

こういった具合。

ってことでやってみたら、
おおーちゃんとステレオで鳴るやーん!
と・・・
喜びも束の間…
あれ?…なんか様子がおかしいぞ・・・?
予想外の事態になってしまいました。
ステレオアウトこそ出来たものの、何故か音量が異様に小さいのです。
HA400のヘッドフォン出力のツマミを最大にしても。
どのくらい小さいかっていうと、ドラマーがモニターすると叩いたドラム自体の音に負けてクリックが聞こえなくなってしまうくらいに小さいのです。
・・・っつーわけで、失敗😭
直接UR44CのLINE OUTんとこにヘッドフォン挿せば普通に充分な音量出るのになー。
ー余談ー
軽くPCとも繋いでみましょう。

特にドライバーソフトなどはインストールしていませんが、繋げばとりあえず認識して使えます。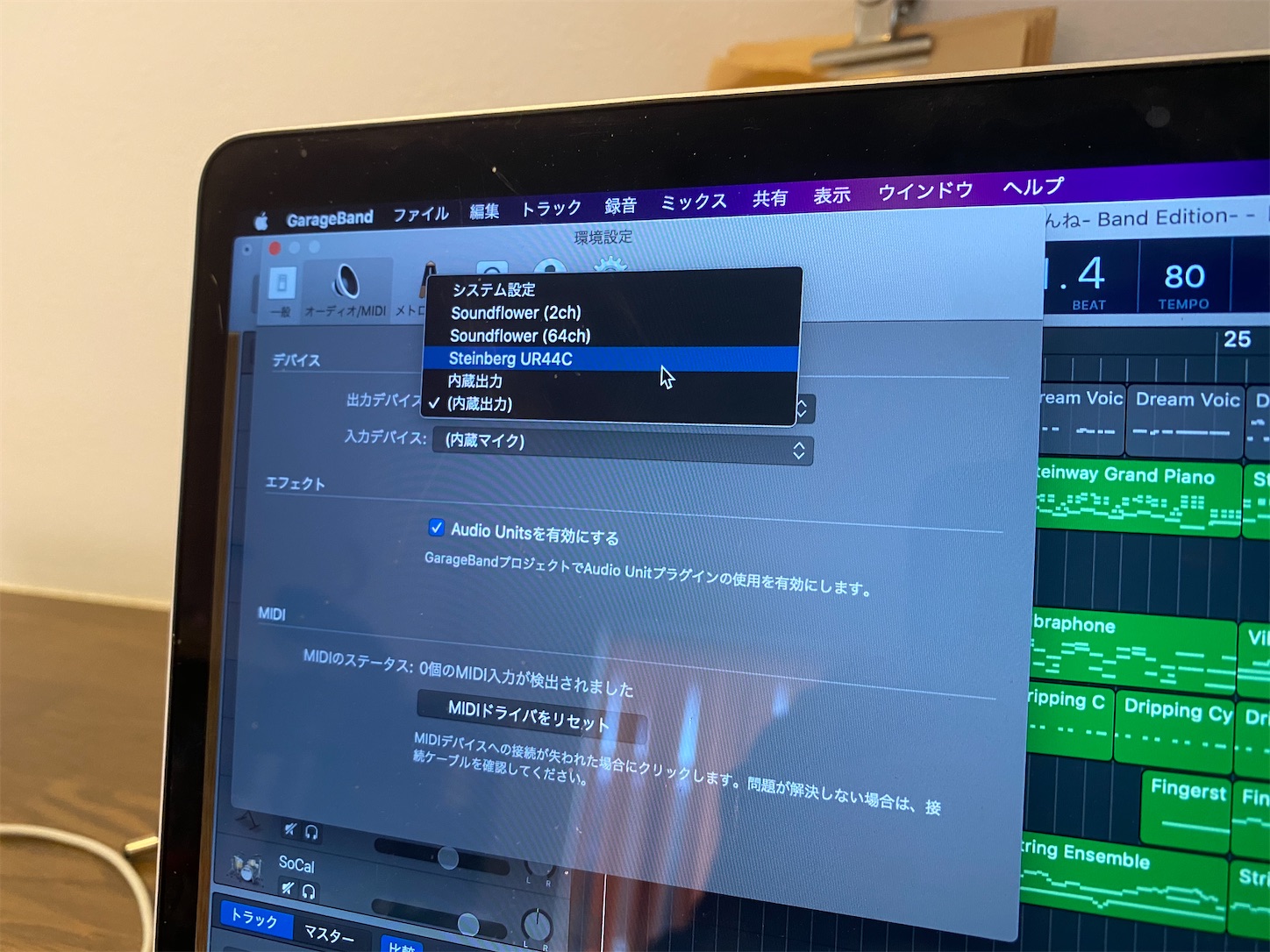
一応安定した動作を保証するためにもsteinbergの公式サイトからドライバーをインストールしておきましょう。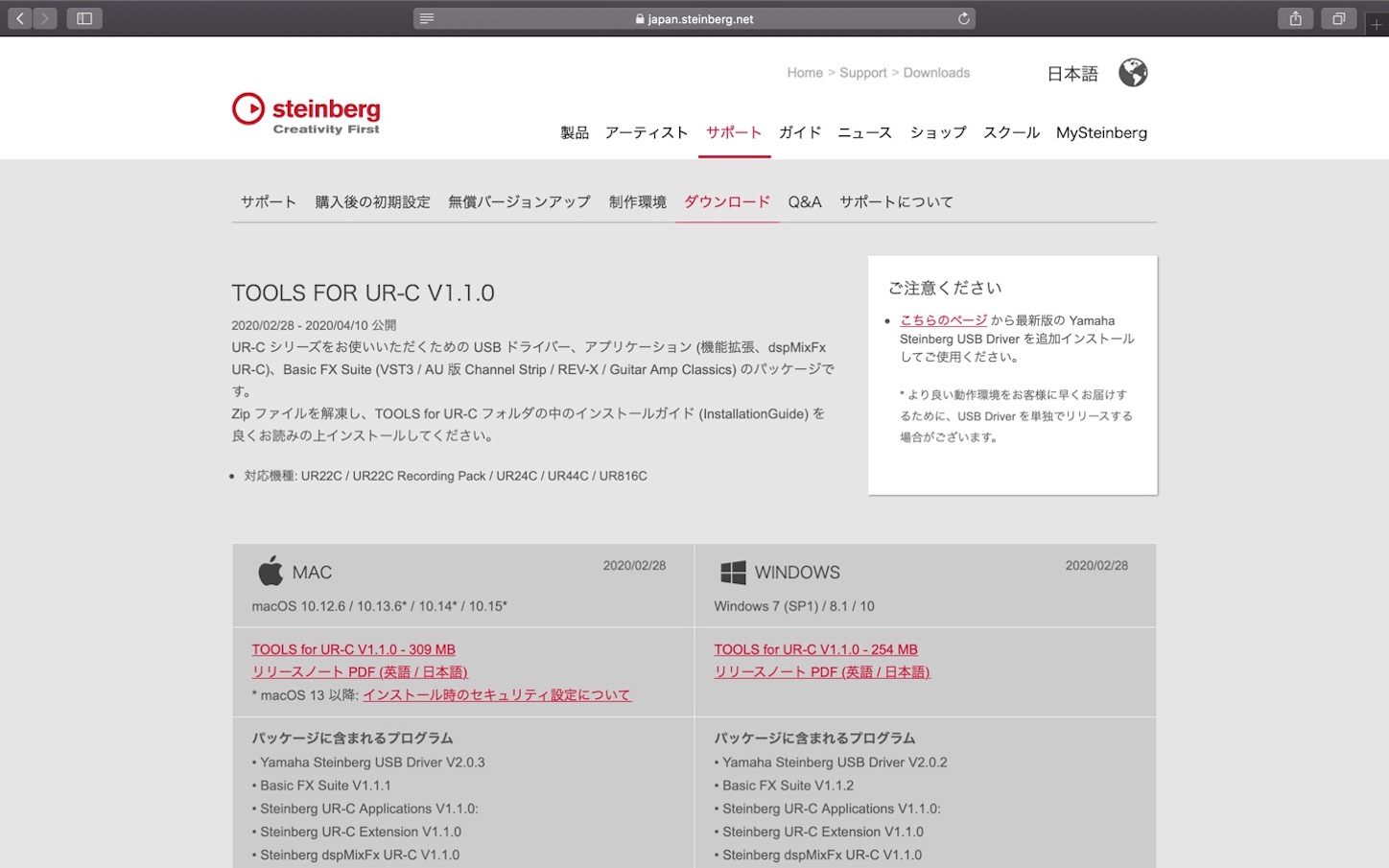
あと、なんかドライバーと一緒にBasic FX Suiteなるツールももらえるらしいです。
コンプレッサーやイコライザ、ギターのアンプシュミレーター等が入ってるみたい。
そのうちレビューしますね〜。
というわけで!
バンドの同期演奏をiPad ProとUR44Cでやってみたというレポートでした!
同期演奏考えていらっしゃるなら是非参考にしてみてください♪
まったね〜👋
【BULK HOMME】YouTube広告によくでてくるモテるシャンプーを買ってみた。

こんにちは。
ミキオ(@uchimiki0229)です。
今回はYouTubeの広告にやたら出てくる商品を買ってみたというお話です。
▶️YouTubeを見ているといつも広告に出てくる商品が気になっている。
▶️今なら格安で買えると宣伝してくるけどなんだか怪しい…。
▶️ほんとに安い金額で済むのか不安…。
▶️どうせ定期購入の縛りがあるんでしょ…。
YouTubeの広告を見ててこんな風に思ったことのあるあなたはまさにワイ。
ただまぁ今回気になる商品がありまして、ほんとにYouTubeの広告にURLに飛んで買ってみたんですわ私。
あんまりネットの広告からは物を買ったことのない私にとってはちょっとした冒険。
果たして購入の際に何かトラブルはなかったのか、ほんとに商品をゲットするのにお安く済んだのか、定期購入の縛りは・・・?
軽く人柱っつーわけでレポートしていきまーす。
YouTube広告
毎日必ず1時間はYouTubeを見ている私ですが、
動画を視聴する際に流れる広告もたまにぼんやり見ている時があります。
ダイエットのサプリ、脱毛クリーム、薬用ホワイトニング歯磨き・・・
そして決まり文句のように『この動画を見ているあなただけに、今ならお安くGET出来ちゃいます!』なんて言ってきますよね。
今なら初回無料だとか、500円で買えちゃうだとか。
でまぁ、
そんなに安く買えるんなら欲しいやんか。
って事でいつもその広告のURLへ飛びますが、ハイハイ、読んでなるほど。
定期購入の縛り付きかーい。とな。
初回は無料なり格安なりでも、2回目以降からは割といいお値段で買わなあかんのや。
最低4回までは定期購入してねなんて条件がたいてい付いていたりします。
ほんとに使い続けてもいいなと思える商品ならもちろんいいのですが、
もしもその商品があんまり自分には合わないな…広告で謳ってるほどの効果はないな…なんてことになったらこの定期購入では払いたくないお金が出て行ってしまいます。
定期購入の縛りがある商品は確かに多いですが、
しかし見つけたのです。定期購入の縛りがないものが。
今回私が買ったのはシャンプー&コンディショナーです。
BULK HOMME メンズシャンプー&コンディショナー
今回私が買ったのがこちら。
BULK HOMMEのメンズ用シャンプー&コンディショナーです。
YouTubeの広告で見たことある人いますかね?
モテるシャンプーらしいです。
なんか女子にとってめっちゃいい匂いするんだって。
やっぱほら、モテたいじゃん男子諸君。
まぁ匂いはともかく、髪や頭皮にはいい成分がたくさん入ってて実際に肌・頭皮ケア用品としては人気らしいですこのBULK HOMME。
ちなみにそのYouTube広告のURLからの購入だと、シャンプーとコンディショナーのセットで¥1,000ちょっとでした。
ちなみに近所のドンキ・ホーテではシャンプーが3000円、コンディショナーが3000円くらいで
セットで¥6,000くらいで売っているのを確認しております。
だからまぁ、1/6くらいの値段で買えたんですわ。
そして定期購入の縛りはナシ。
いざ開封
ってことで注文して1週間くらいで届いたので開封していくぜーい。

紙箱のパッケージがおしゃれです。そうそう、この箱に入ってドンキ・ホーテに陳列されてた。
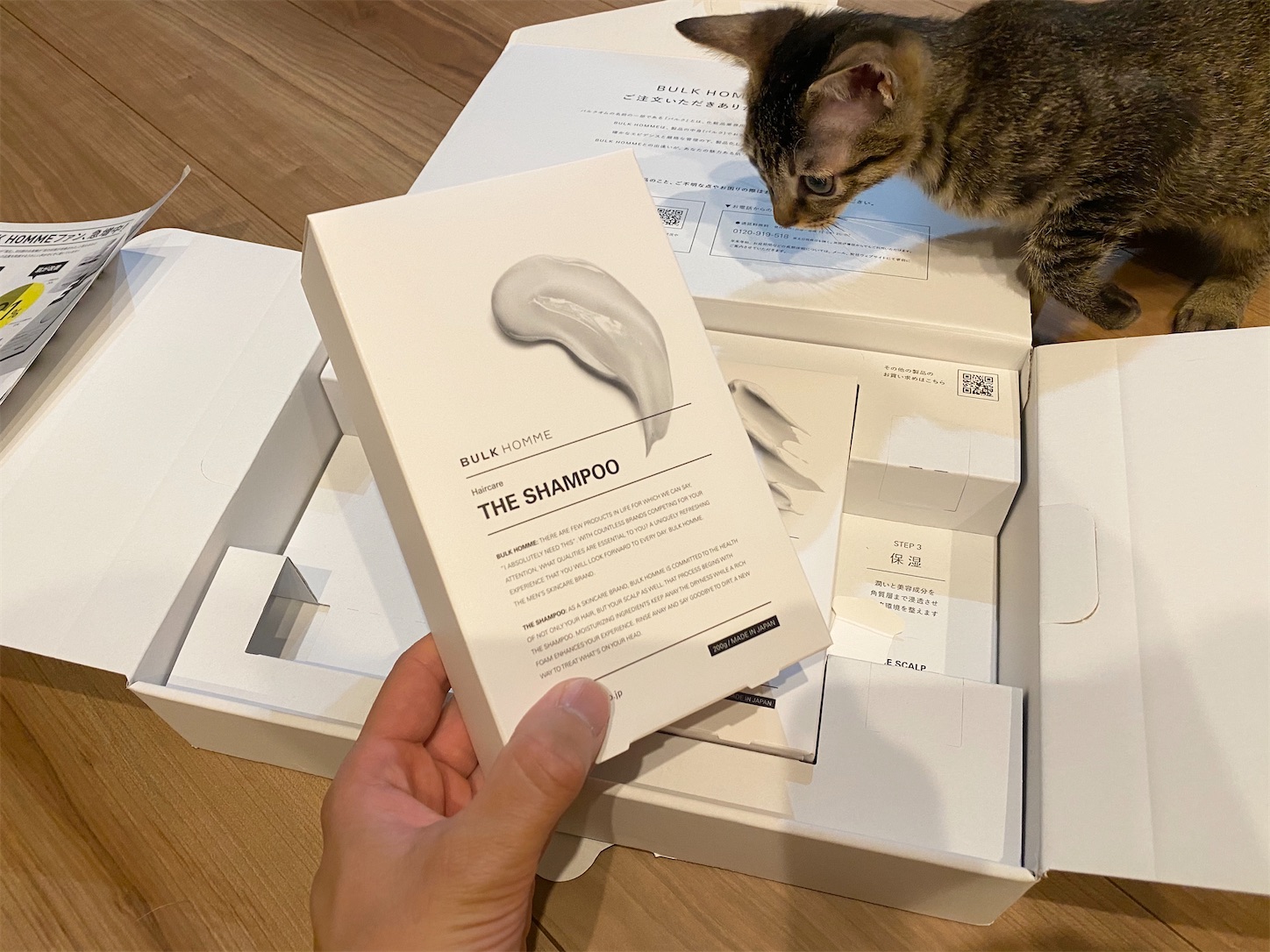
シャンプーとコンディショナー。
君は空箱が好きねぇ。
箱から取り出して見るとこんな。
柔らかい素材の容器です。使っていくうちに中身が減ってくると自立しなそう。
容量的には市販で売ってる普通のシャンプーとかと比べると少量かなという印象。
では早速使って見るよーん。
使用感はどうかな?
ほい。inお風呂。
では早速使ってみようじゃないか。
ちなみに私は普段そんなに高いシャンプーは使っていない。低価格帯のシャンプーばかり使っている。
しかもシャンプーのみでコンディショナーを使う習慣すらない。
今回これ買ったくせに言うけど、これからコンディショナーもすると思うと面倒臭いもん。
でもまぁ最近よくブリーチやカラーもして髪も傷んでるし…たまには自分の髪の毛を労ってみる。
男子力UPするぞ。
では・・・
ぬおっ、トロッとしてる。
確かに普段使ってるシャンプーとは手触りが別もんだ。
実際にこれで洗ってる時も思ったんですけど、泡立ててもしっとり感という滑らかさがありトロッとした感触が指先に伝わってきていました。
これはあれだ、保湿成分的なのがいい感じなんだ多分。(語彙力)
そしてそして。
女子ウケがいいと宣伝されている匂い。
正直な感想を言うと、『いい匂いなのかこれ?』と思った。
決して変な匂いがすると言うわけでもなく確かにいい匂いなんだと思うんだけど
あっ、いい匂い♡という印象は薄く、自分で嗅ぐ分にはあまりテンションは上がらない匂いだった。
どんな匂いがするの?と聞かれればそうだな、
乳液の匂い。うん。直感で乳液の匂いがすると思った。
ほんとに女子ウケがいい匂いなのかわからないが、職場の女性に『俺の頭の匂いどうっすか?』って迫ってみたら(不審者)割と好評でした。
ちなみにシャンプーは匂いが結構しますが、比べるとコンディショナーの方はそこまで匂いはない。
洗髪後↓
なんとなく髪が柔らかい感じがする。
そして全然キシキシしない。普段使ってるシャンプーは使った後髪がゴワつくのに。
そしてしっとり感がどことなくある。決してなんかヌルッとしてるとか嫌な感じじゃなくて自然に。
使い方の説明付き
使い方の説明書きが同梱されてたのでうpします。

シャンプーを使う前にまずはお湯だけで予洗いしろとのこと。
コンディショナーにはドライヤーの熱で補修効果を高めるヒートプロテクト機能なるものがあるとのこと。
ー終わりにー感想
というわけでい!
今回はYouTubeの広告につられて実際にシャンプーを買ってみたけど
安く試せたし定期購入の縛りもないっぽいし届いた商品もいい感じで
割と良いことづくめで満足度高いっす。
ってなお話でした。
なんか、YouTubeの広告は果たして怪しいのか、ってブログ書こうと思ってたんですけど
普通にBULK HOMMEメンズ用シャンプー&コンディショナーの商品レビュー記事になってしまいましたわ。
今回はシャンプーでしたが、またYouTubeの広告で怪しい程安売り(笑)されとる商品に気になったものがあれば試してみますね。
今回はまぁ失礼な言い方かもしれないけど当たりなんじゃないかな。
もしほんとにこのシャンプーの匂いでモテたら後日報告するわ(笑)

最後にd( ̄  ̄)
この当ブログではガジェット系やアウトドア、その他日常生活で役立つアイテムや情報、商品レビューを発信しています♪
他の記事も是非読んで見てください😁
ガジェット系記事
アウトドア系記事
その他の記事
商品レビュー記事の執筆依頼等はお問い合わせフォームより受け付けています💡
まったね〜👋
縦置きできる充電台!5-Port USB Charging Station【iPad,Macbook,iPhone】

こんにちは。
ミキオ(@uchimiki0229)です。
こちらをご覧ください。

ここは私の部屋ではありません。
リビングのご飯食べるところです。
私の作業部屋は別にあるんですが、まぁリビングでパソコンいじりたいときってあるじゃないですか。
そんでまぁ悪い癖なんですけど、作業したあとは
あれもこれも机に置きっぱなしです。
『邪魔!片付けて!』
としょっちゅう妻に怒られとります。
だけどお片付けが苦手な皆さん。
分かりますでしょ?
ちなみに出しっぱなしにしているのは
平たいモノばかりなので置くとスペース取るんですよね。
でもなんとなく重ねるのは嫌…。

だからもう、
縦置きできるスタンドを買おうと。
そして導入しました!
そういうわけでいってみよーう!
5port充電スタンド

充電したいものがいくつもありますので、
複数台充電できるものを選びました。
充電したいものは主に
・iPad Pro
・キーボード
・ワイヤレスイヤホン
などなどです。
複数台同時に充電したいので
こいつは充電ポートUSBが5口あるやつを選びました。
開封していきましょう〜。
充電台本体の他にケーブル類も付属してますね。
親切!
USBー LightningとUSBーC、 MicroUSBが付属しています。
そしてこいつが本体。
手のひらに載せるとこんなサイズ感。
ではスタンドになる板を嵌めていきます。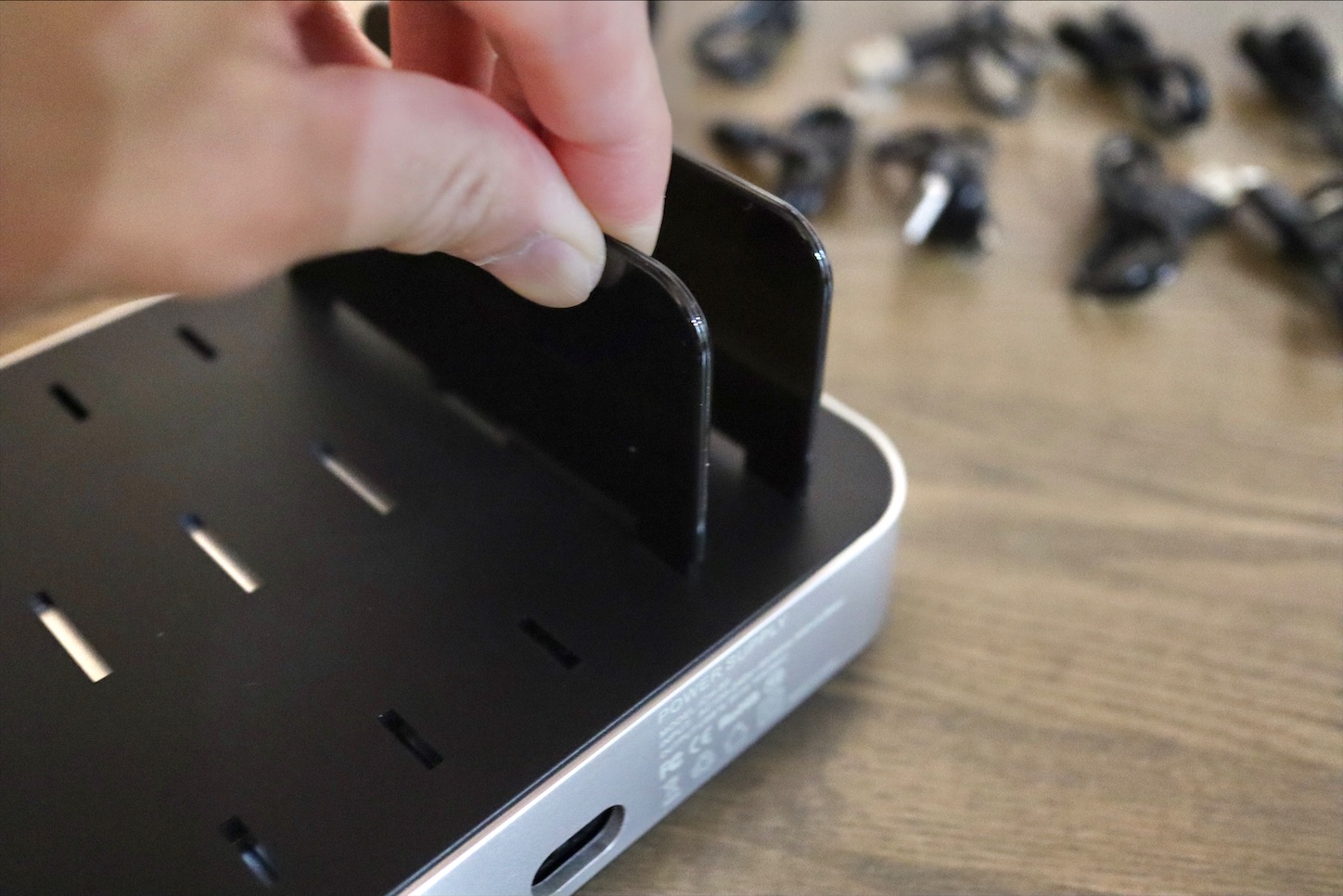
とりゃ。

立て掛けてみました。こんな感じ。

ケーブルも挿して見ると。

良いじゃない!
Macbook ProやiPad Proは急速充電こそできませんが、ちゃんと充電はできています。

またこれ付属しているケーブルの長さも絶妙で、
繋いだまま使用する事も可能。
少し残念だったのが、
Nintendo Switchが充電できませんでした〜😭
これができたら完璧だったんだけどな〜。
というわけデェい!
縦置きできる充電スタンドを使ってみたというお話でした!
机の上もスッキリして良い感じ。
気になった方はこの製品チェックしてみてね!
まったね〜👋
Twitterも是非フォローしてね♪
iPad Pro用Magic Keyboardの購入を見送った5つの理由。

こんにちは。
ミキオ(@uchimiki0229)です。
2020年発売❗
iPad Pro用のMagic Keyboard❗
トラックパッド付き〜‼️
iPad OSではマウスやトラックパッドが使えるようになりましたが、
ついにAppleさんから純正のトラックパッド付キーボードが出ましたね〜。
iPad Proをノートパソコン化できてしまう。
これはもう早速手に入れて…
…いや?
ちょっと待てよと。
うーん。
これは…お見送りかな〜💦
理由①価格

バックライトも付き、構造も1mmのキーストロークのあるシザー式が採用され
キータッチは申し分ない感触だそう。
そして注目のトラックパッド。
iPad Proがノートパソコンのようになってしまいます。
とても魅力的な製品なのですが、
忘れてはいけないのがその価格です。
なんと¥40,000超え(iPad Pro12.9インチ用)です。
めちゃめちゃ高額…
キーボードとしては
PC用の高級なキーボードなどと比べてもかなり高額な部類になります。
以前からありますSmart Keyboard Folioは
¥24,000(iPad Pro12.9インチ用)くらいでこれはこれで高いですが
比べても一気に値段が跳ね上がってきます。
まぁトラックパッドも付いていますし…そのウエイトがでかいのでしょうか。
ちなみにMac用のMagic KeyboardとMagic Trackpad2を揃えると
約¥26,000くらいです。

理由②重量

このiPad Pro用Magic Keyboard本体の重量だけで
701g(iPad Pro12.9インチ用)あります。
iPad Pro12.9インチが631gですので
なんとiPad Pro本体よりも重たいです。
Macbook Pro13.3インチと同じ重さになってしまうという…。
ちなみにMac用のMagic KeyboardとMagic Trackpad2ですと
約460gです。

理由③タブレットとして使えなくなる&トラックパッド小さい

このiPad Pro用Magic Keyboardの仕様を見てみますと
折り返しのヒンジ部が上の画像のところで止まります。
そう、Smart Keyboard FolioのようにiPad Pro本体の裏側へ折り返したたむことができなくなります。
つまり完全にノートパソコンスタイルで使うことになります。
タブレット端末として使いたい時はいちいち外さなくてはならないということ。
あと、注目のトラックパッドなのですが、
結構小さめです。
Macbook Proと比べてみると下の画像のようになります。

慣れれば良いのでしょうが、
私的にはちょっと小さくて使いにくいんじゃないかなぁという印象。
理由④USB-C増設はそこまで意味がない

このiPad Pro用Magic KeyboardにはUSB-Cポートがあります。
iPad Pro本体のUSB-C、このMagic KeyboardのUSB-Cで
2つのUSB-Cを使えるようになります。
これをどう捉えるかは人によって異なるとは思いますが
私個人の意見としてはそこまでありがたくもないです。
だって、USBハブが元々使えていますから。


別にUSB-Cが一つでも特に問題ないんですよね。
iPad Proでやる作業に至ってはそこまであれもこれもつなぐ事もないし、
今ではBluetooth接続の機器が多い。
理由⑤他のアクセサリで満足している
まぁ一番の理由はぶっちゃけこれです。

もともとMacで使っていたMac用Magic KeyboardとMagic Trackpad2があり
これをiPad Proで使っています。

キータッチも良好。
トラックパッドも十分な大きさ。
iPad Pro用Magic Keyboardよりも軽い!
iPad Pro用Magic keyboardよりも安い!


もともとこれらを持っていたというのもありますが、
このシステムで何の不満もないわけです。
ーおわりにー
以上、iPad Pro用Magic Keyboardの購入を見送った5つの理由でした。
①価格が高い
②重量
④USB-C増設意味なし
⑤Mac用Magic Keyboard,Magic Trackpad2の存在
iPad Proユーザーの皆さんに
参考になれば幸いです。
まったね〜👋
【比較!】iPad Pro VS Macbook Pro どちらを選ぶ?様々な用途やシーンごとに検証。

こんにちは。
ミキオ(@uchimiki0229)です。
本日はiPad ProとMacbookならどちらが自分に合っているのかを検証していきます。
この記事では
▶️タブレットとノートPCでどちらにしようか迷っている…
▶️iPad Proが気になるけど…いっそMacbookを買ったほうがいいのかな…
▶️現在Macbookを使っているけど、iPad Proに替えても今と同じように作業ができるかな…
そんなiPad Pro・Macbookでお悩みのあなたがベストな選択ができるようになります。
様々なシーンや観点から比較をしてみましたので
この先を読み進めて自分にマッチする端末の参考にしてください!
目次を参考にしてね♪
では、いってみよーう!

- iPad ProとMacbook Pro
- 携帯性(重さ.持ち運びやすさ)
- 文章作成(officeソフト.作業性.視認性.データ管理)
- ネットサーフィン(スクショやPDF化)
- 音楽・動画視聴(スピーカーの音質等)
- 画像編集
- 動画編集
- 音楽制作・DTM
- 拡張性
- まとめ(各項目○×△判定)
- ーおわりにー
iPad ProとMacbook Pro
ではまず比較対象として、今回比較で扱うマシンを紹介しておこうと思います。
比較で使いますのは
iPad Pro12.9インチ、そしてMacbook Pro13.3インチです。

普段私が使っているものですが、どちらもサイズが13インチクラスなので比較にはちょうど良いかと。
ちなみに今回はiPad ProとMacbook Proでの比較ですが、
もうひとつ、iPad Pro + 外部アクセサリのパターンも交えて比較します。
iPad Proの外部アクセサリとしては
・Apple Pencil 2
・Magic Keyboard
・Magic Trackpad 2
などを用いて比較します。


では次項から比較を開始!
携帯性(重さ.持ち運びやすさ)

Macbook Pro13.3インチとiPad Pro12.9インチは
かなり似た大きさです。

iPad Proにケースをつけた場合で考えるなら厚みもそこまで変わりません。
重さに関しては下の画像のような違いがあります。

Macbook Pro13.3の重さはiPad Pro12.9二台分です。
カバンの中ではどちらの端末もスペースはとりませんが
手に持った重さ、カバンの重さに影響してきます。
iPad Pro単体では軽さにアドバンテージがありますが、
例えば
Smart Keyboard Folio(293g)や
2020年発売のiPad Pro用Magic Keyboard(701g)などのアクセサリを使うと
Macbook Proと重量に差がなくなってきてしまいます。
ちなみに私はiPad Pro用のアクセサリとしてApple Pencilの他に
Mac用のMagic KeyboardとMagic Trackpadを使っています。

外出時にiPad Pro単体だけでいい場合とキーボードやトラックパッドが欲しい場合で持ち物を足したり引いたりしています。
Mac用のMagic KeyboardとMagic Trackpad2は薄型なので
一緒に持ち歩いてもそこまで邪魔になることもなく気に入っています。

以下、重さを比較しました。
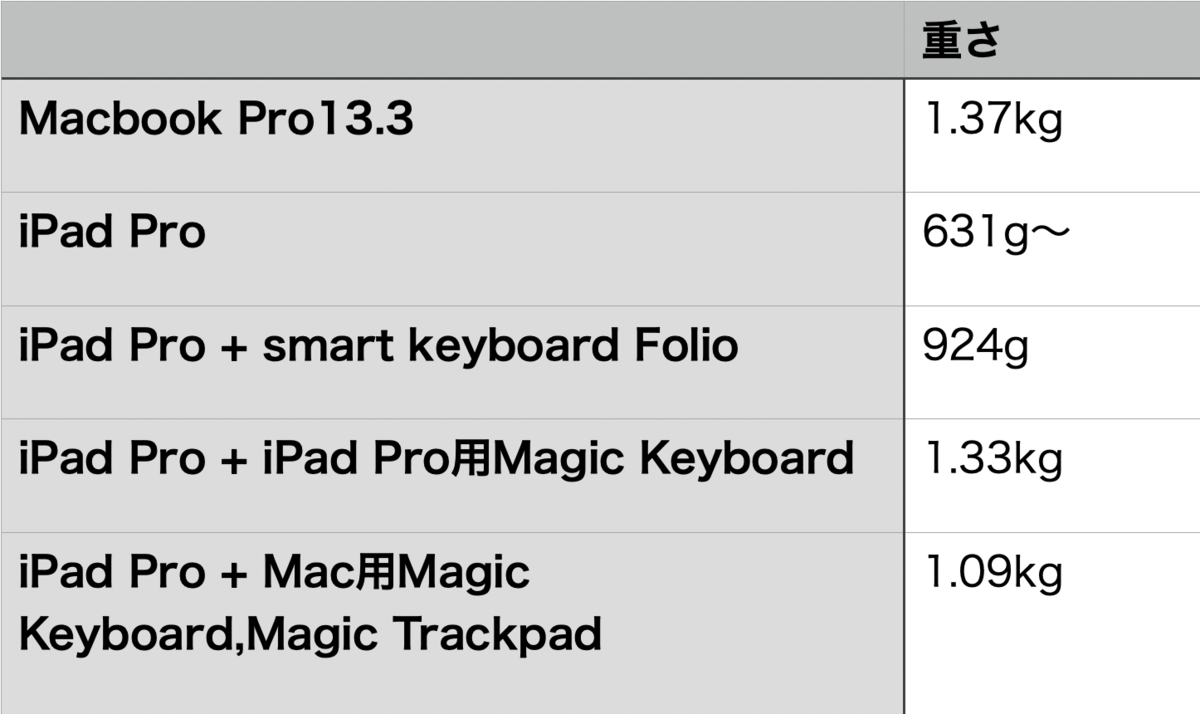
文章作成(officeソフト.作業性.視認性.データ管理)

Office系ソフトなどで文章、書類の作成で比較します。
Macbook Proはノートパソコンですので書類作成を行うには当然ですが普通に作業できますが、
Office系ソフトといえば
MicrosoftのWord,Excel,PowerPoint、
Apple純正のPages,Numbers,Keynote、
Googleが提供するドキュメント,スプレッドシート,スライド
などがありますよね。
これらはiPadでも使えるのですが、問題となってくるのがその操作感。
iPad単体ですとこうなります。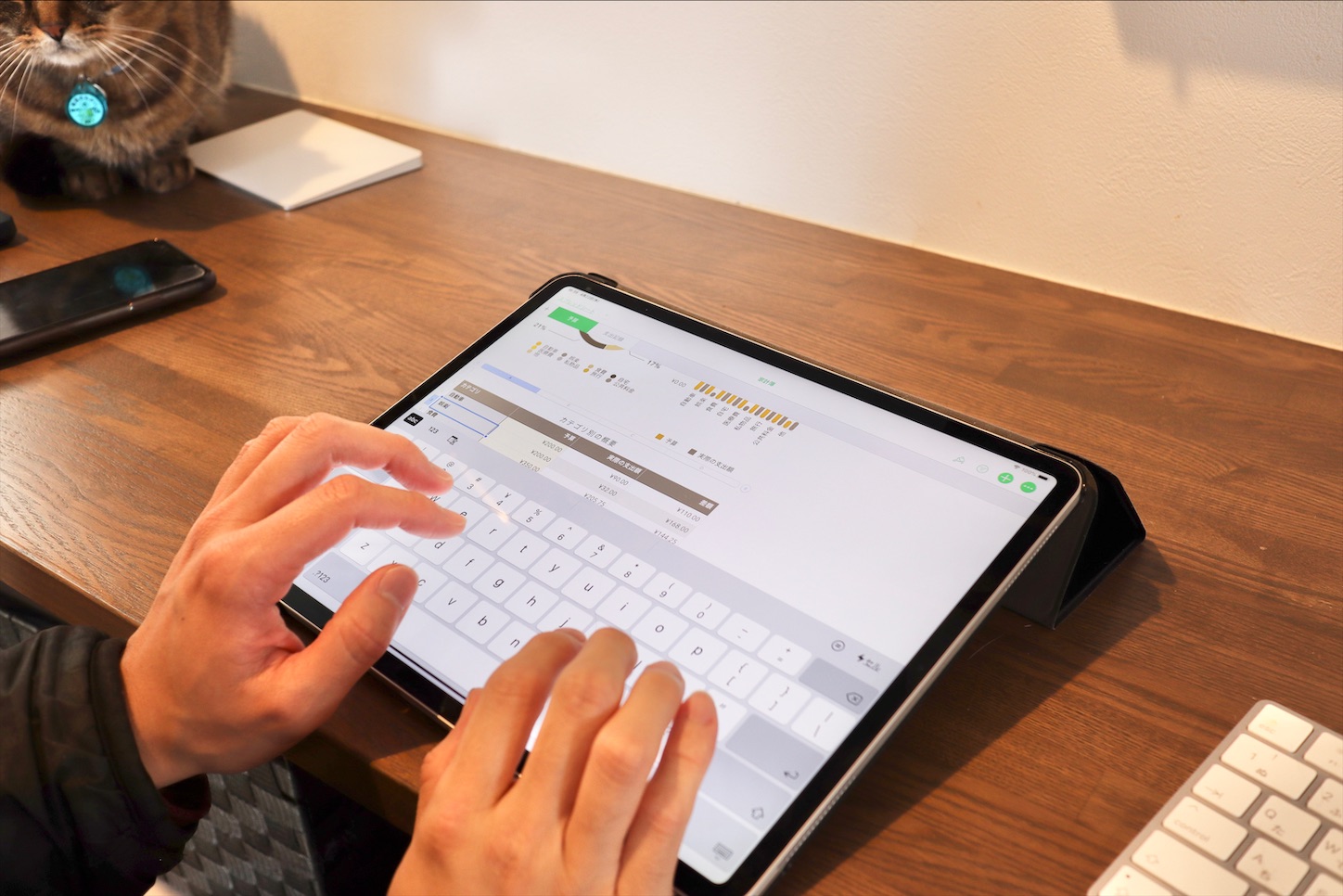
そう、
文字の入力がソフトウェアキーボードになってしまうので
打ちにくい&画面半分が隠れて邪魔になります。
iPadで書類を作成するにはキーボードが必須となってくるでしょう。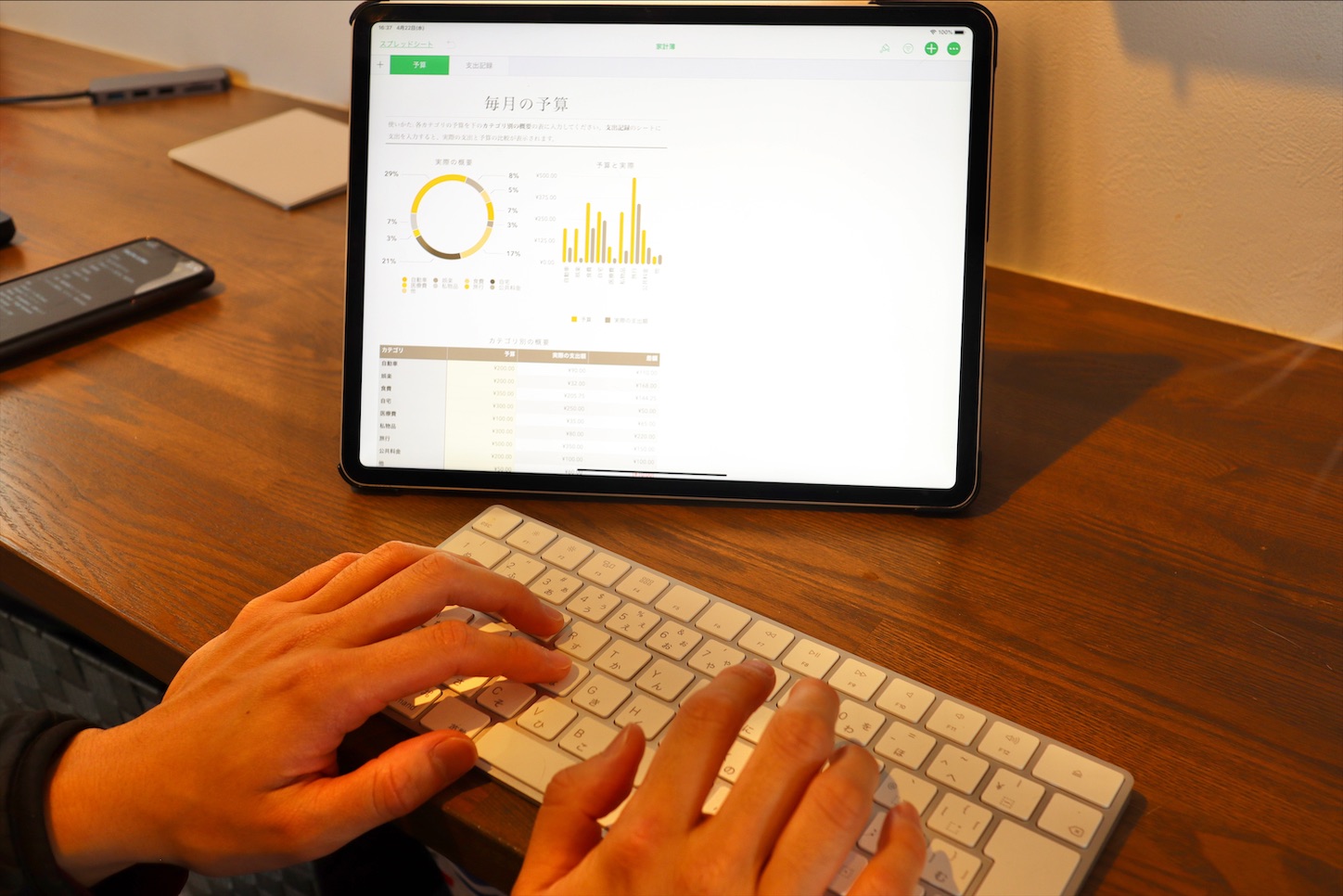
指かApple Pencilで画面タッチで操作はできますが
トラックパッドやBluetoothマウスなどがあるとよりパソコンライクな操作性になりますね。
あとはタテ画面で書類を大きく表示して確認できるのは意外と便利だったりします。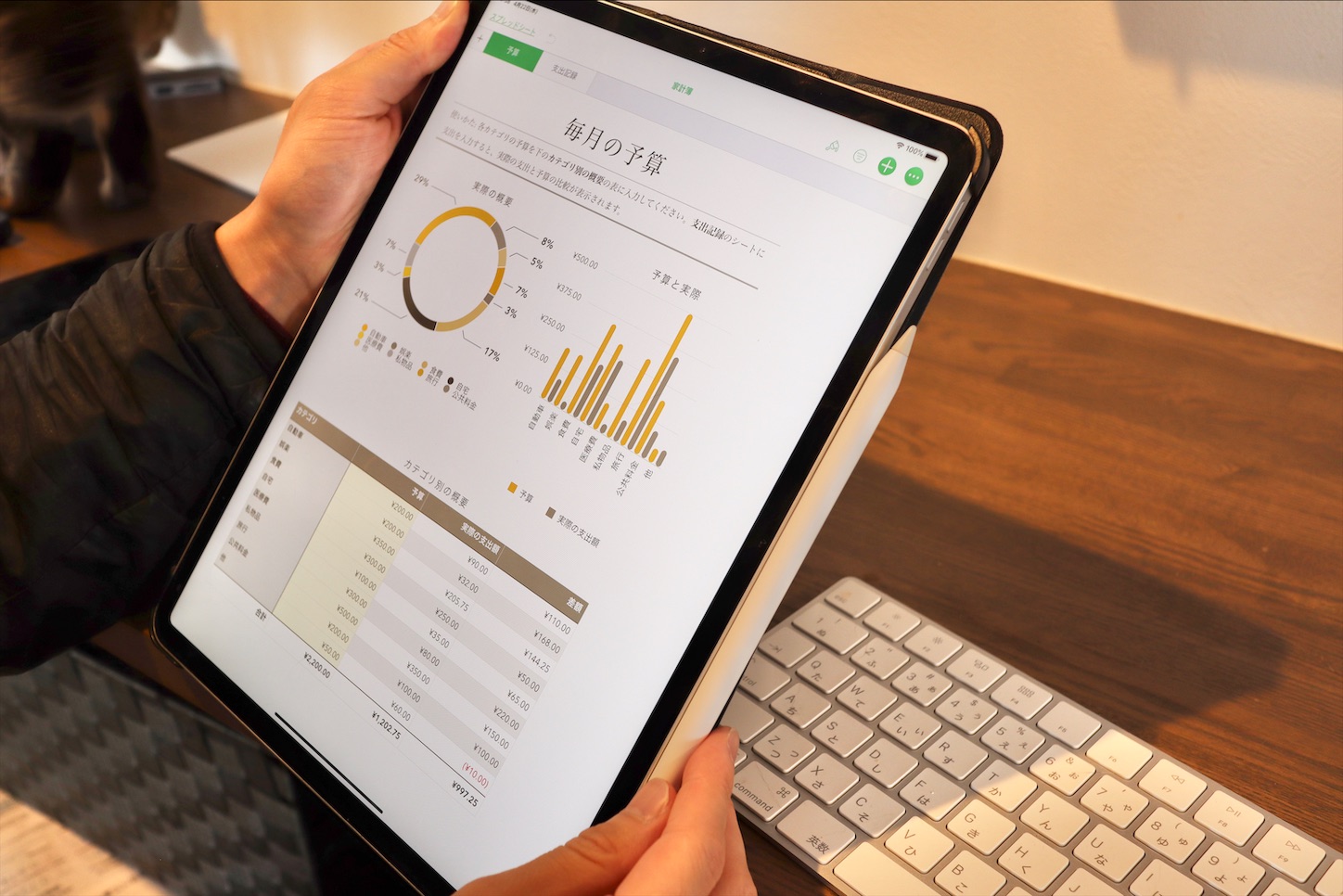
ちなみにですが、
Excel、Word、PowerPointなどのOfficeソフトはOffice for iPadなるiPad版アプリがあります。
PC版と比べても割と遜色なく使うことができるのですが、
注意すべき点は現在iPadには買い切りのプランがなく月額または年額制のプランしか利用できないようです。
iPad OSではデータ・ファイルの管理もよりPCライクになってきましたので
ファイルの整頓もやりやすくなりましたね。
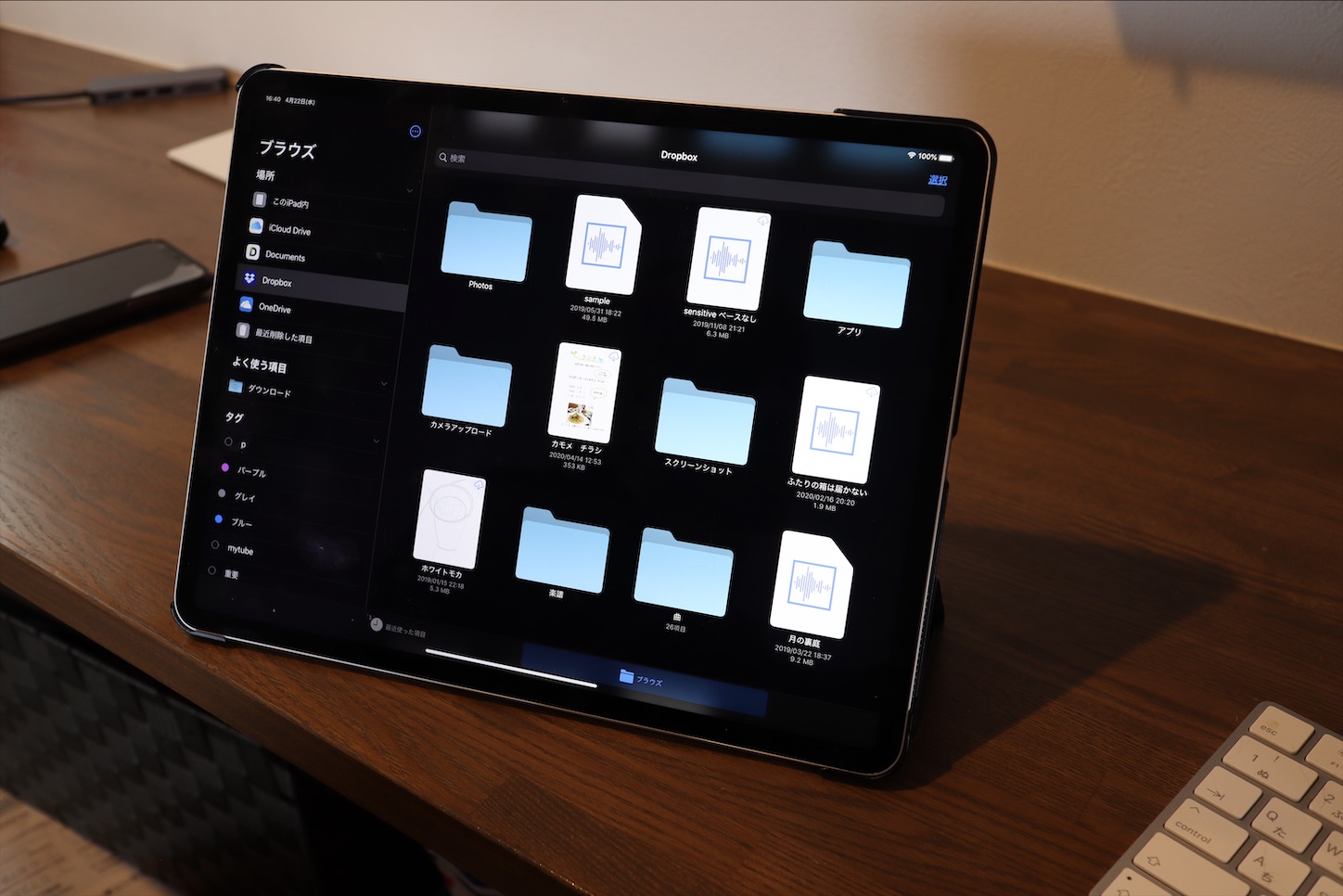
ネットサーフィン(スクショやPDF化)
ネットサーフィンですが、これはもうMacbookでもiPadでも快適ですね。
スクリーンショットもPDF化からの注釈入れもMacbookでもiPadでも簡単です。

iPad Proの方ではApple Pencilを使えばより調べ物が捗りますね。
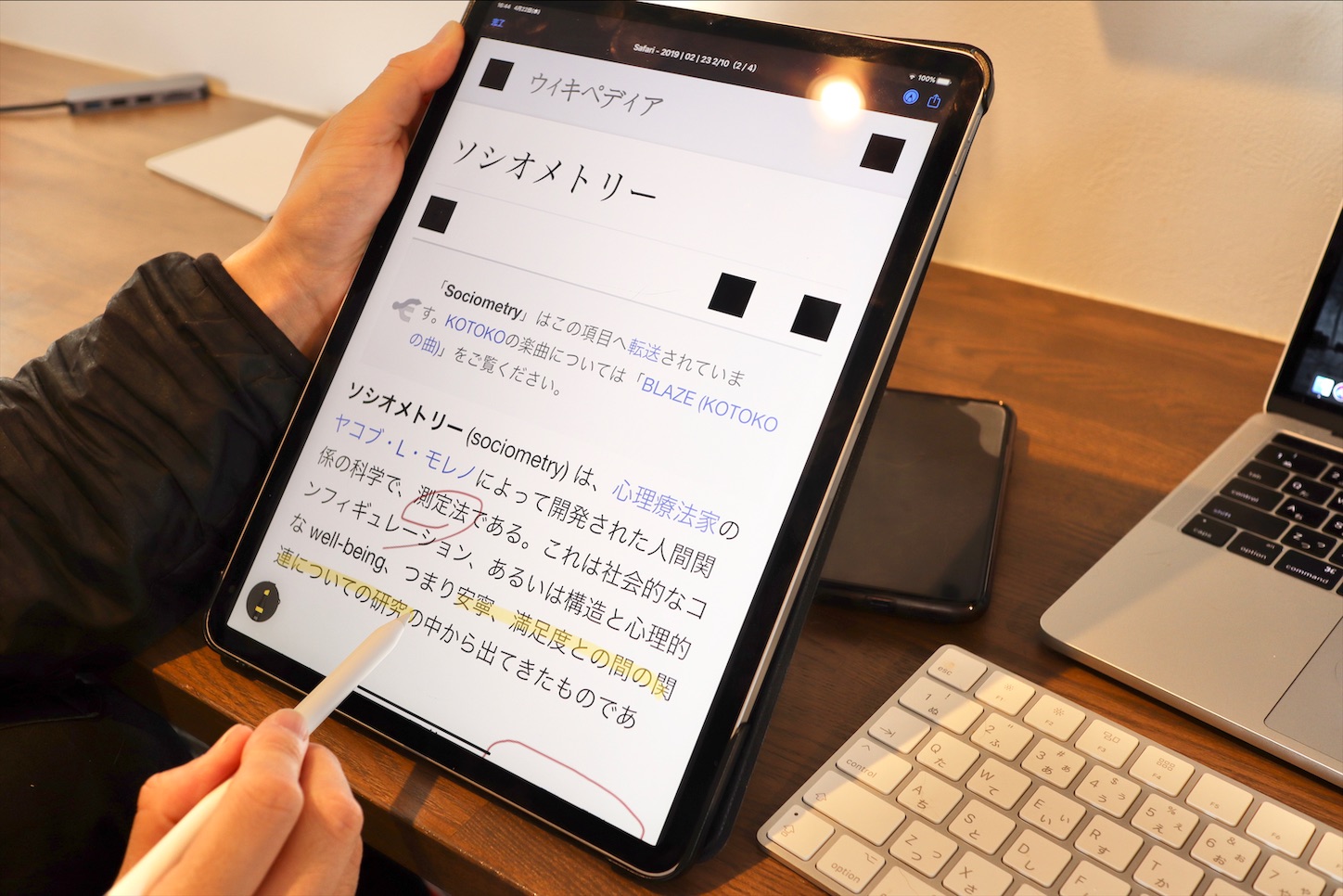
私は調べ物での注釈入れではiPad ProとApple Pencilでの作業が多いです。
雑誌や楽譜の閲覧やマークアップが快適です♪
音楽・動画視聴(スピーカーの音質等)

YouTubeなどの動画を見るなら
断然iPad Proですね。
理由はスピーカーです。
iPad Proにはスピーカーが4基積まれているのですが、
これがMacbook Proに比べると高音質でパワフルです。
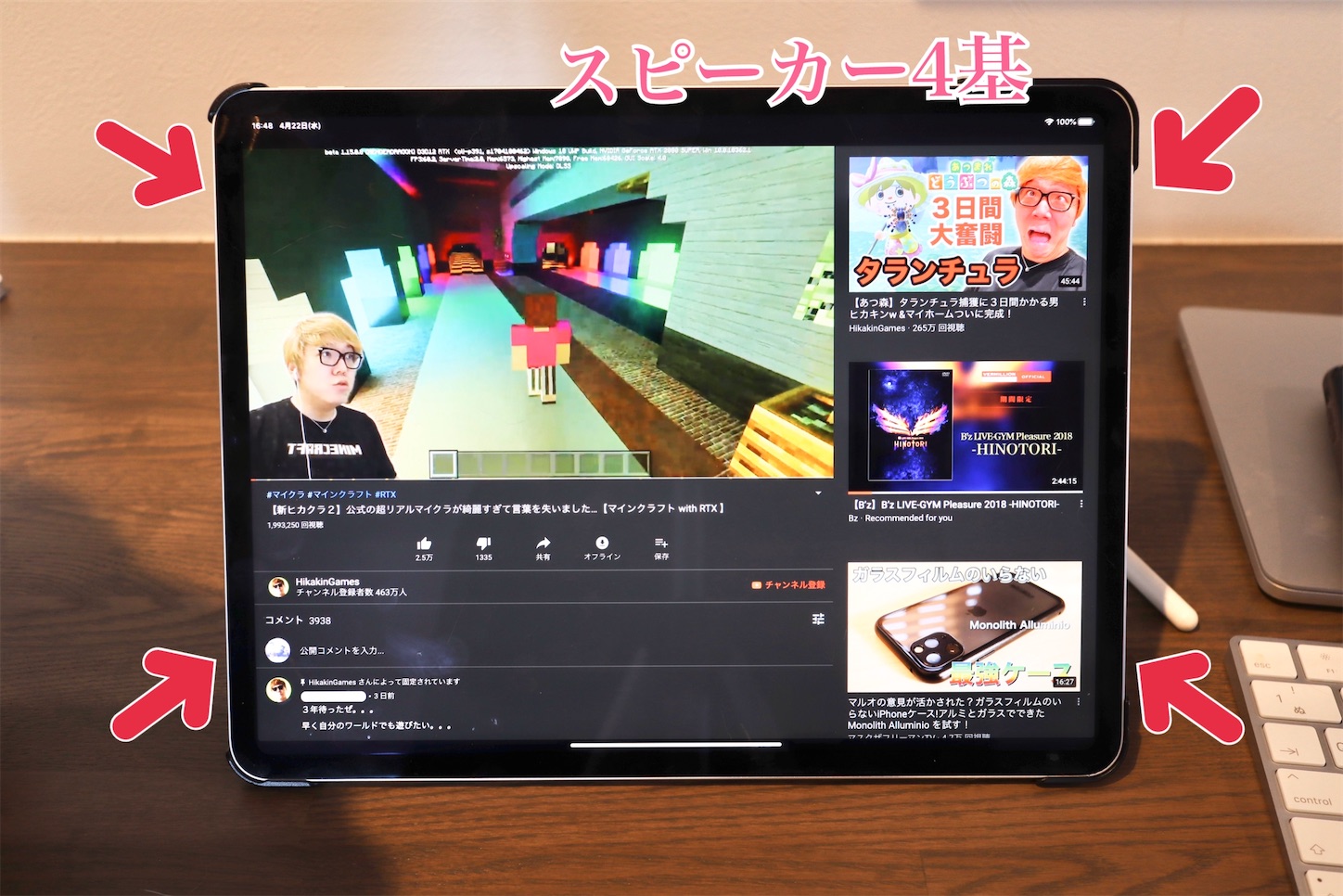
Macbook ProもiPad Proも画面はとても綺麗なのでイヤフォンやヘッドフォンを使うのであればどちらでも快適です。
ただ机などの台に置いて視聴する場合、Macbook Proはノートパソコンなので問題ないですが、
iPad Proはタブレットですので何かしらスタンドが必要になってきます。
画像編集
カメラから取り込んだ写真の現像やレタッチ、加工についてです。
PhotoshopやLightroomでの作業は画面が綺麗でマシンパワーも充分なMacbook Proでももちろんできますが・・・
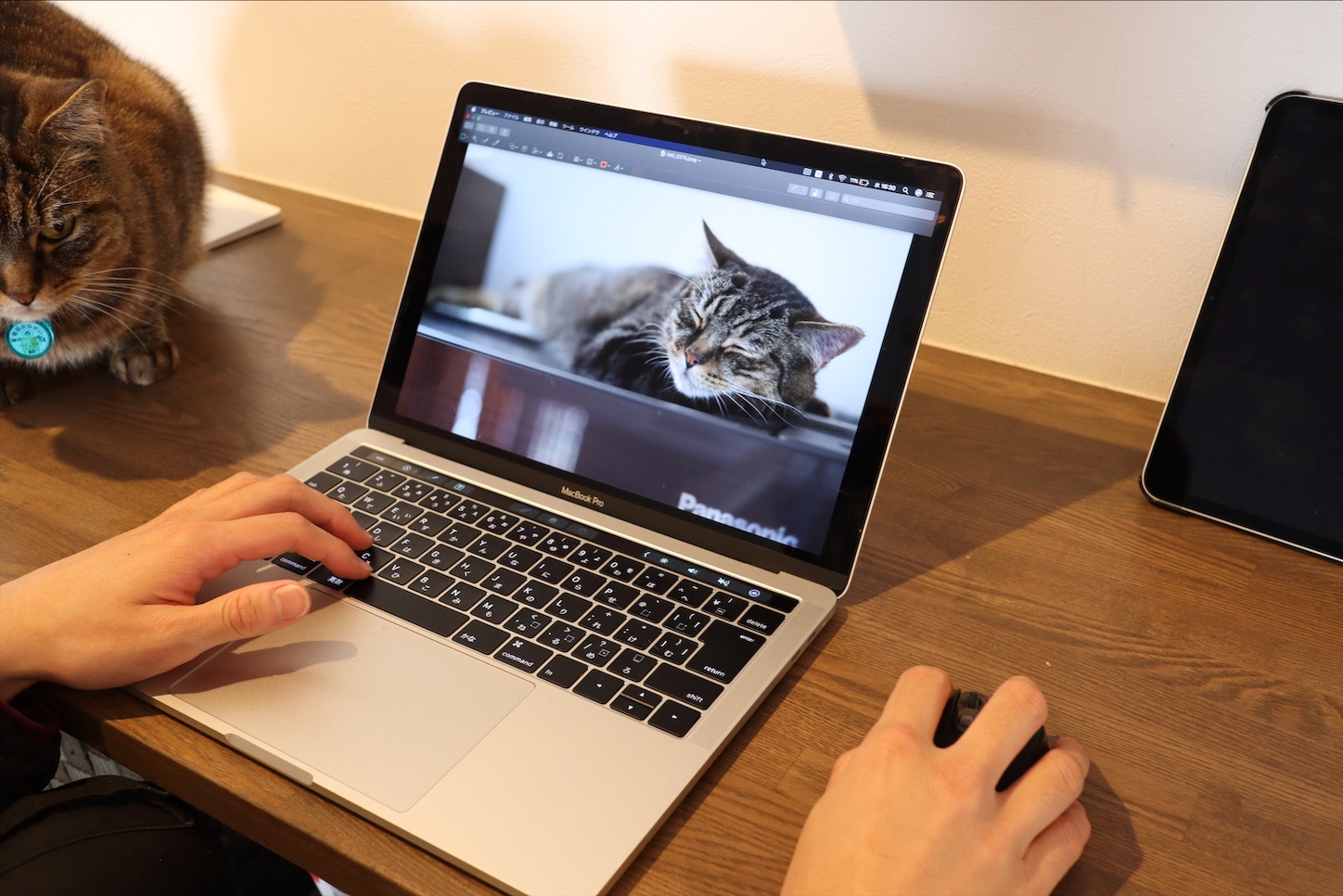
やはりiPad Proが強いですね。

Apple Pencilの存在が大きいです。
めちゃくちゃ快適。
iPad ProとApple Pencilで写真をレタッチしてみたという記事もあります。
是非読んでみてください♪
あとはイラストレーションでも力を発揮するそうですね。
iPad ProとApple Pencilで漫画を描いている人も増えてきているそうです。
動画編集

動画編集では簡易的なカット編集、テロップ入れ、簡易的な効果なんかではMacbook ProでもiPad Proでも問題なく行えます。
個人的にはiPad Pro単体での指操作では若干やりづらいかな。
キーボードで文字入れやショートカットキー、トラックパッドやマウスがあったほうがパソコンライクに作業ができるでしょう。
ただ重たい処理(グリーンバックや4K動画)になってくると、やはりマシンの性能やメモリの使用量などの関係で
Macbook Proの方が※快適に作業できそうです。
※Macbook Proの性能カスタマイズによる。
音楽制作・DTM

DTM(音楽制作)はPCでやるのが一般的ですが、ではiPad ProでDTMをやる上ではどの程度のポテンシャルがあるでしょうか。

結論から申し上げますと、

iPad用アプリでも本格的なDAWソフト(音楽制作ソフト)があります。
私はCUBASEのiPad版 CUBASIS2を愛用しているのですが、かなり強力なDAWアプリです。
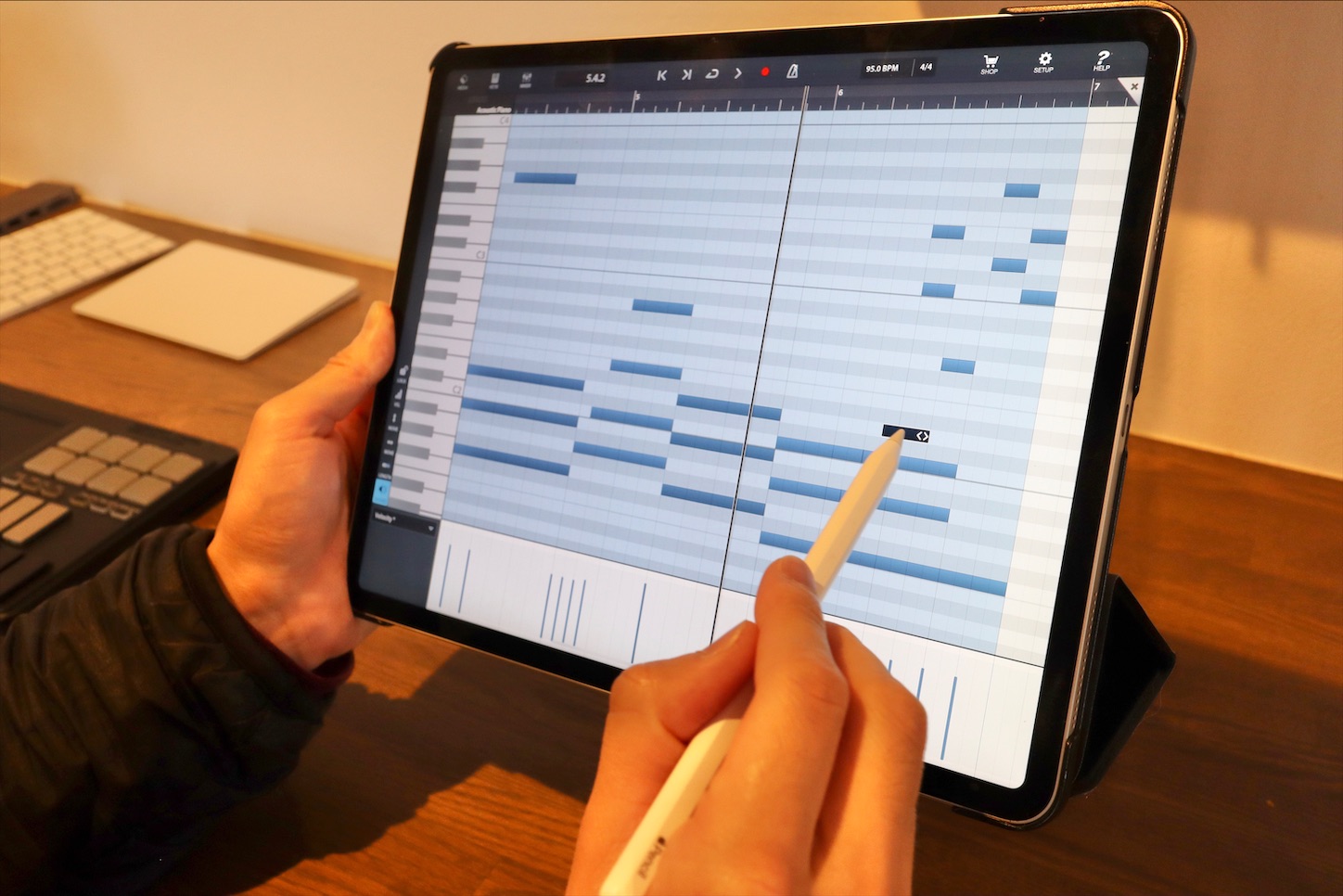
MIDI打ち込み、レコーディング、エフェクト、ミックス、完成した音源のクラウド上へのアップロード(Dropboxなど)などの一連の作業はできますし
RolandやKORGなどの大手メーカーがリリースしているシンセサイザーアプリとの連携、
Amplitubeなどのギターシュミレーターを用いてのレコーディング。
本格的なDTMをやるのに全く不自由がありません。
またUSBハブなどを使えば外部機器にMIDIキーボードやギター接続、オーディオインターフェースなどもUSBバスパワーで動かせます。

iPad Proで本格的なDTM環境を作ってみた別の記事がありますので
こちらも是非読んでみてください♪
拡張性
最後に拡張性についてです。
現行のMacbook Proでは外部接続端子として
ヘッドフォンジャック、USB-Cが2基あるいは4基ついています。

対してiPad ProにはUSB-Cが1基のみでヘッドフォンジャックすらありません。
つまり両機とも外部機器をつなぐためには変換器ないしUSBハブが必要になってくる場合があります。
「Macbook Proはともかく、iPad Proはヘッドフォンジャックすらないのか・・・USB-Cは1つしかないし・・・」
と思ってしまいますが、
iPad ProでもUSBハブは問題なく使えます。

DTMの項でも少し触れましたが、USBハブを用いれば外部機器の接続も問題なくできます。

まぁ正直なところMacbook Proも元々拡張性が良いとは言えない(と個人的に思っている)ので
例えばHDMIなどのディスプレイ出力やUSBメモリやSDカードを使うときも
USB-Cハブが必要になってきます。
結局USBハブが要るんなら、
拡張性に関してはMacbook ProもiPad Proも大して変わらないような気がします汗
まとめ(各項目○×△判定)
ではこれまで比較してきたものを表におまとめしました。
振り返りながら見てみてください♪
※iPad Proのアクセサリはsmart keyboard Folio,iPad pro用Magic Keyboard,Mac用Magic Keyboard,Magic Trackpad2,Apple Pencilのいづれかです。
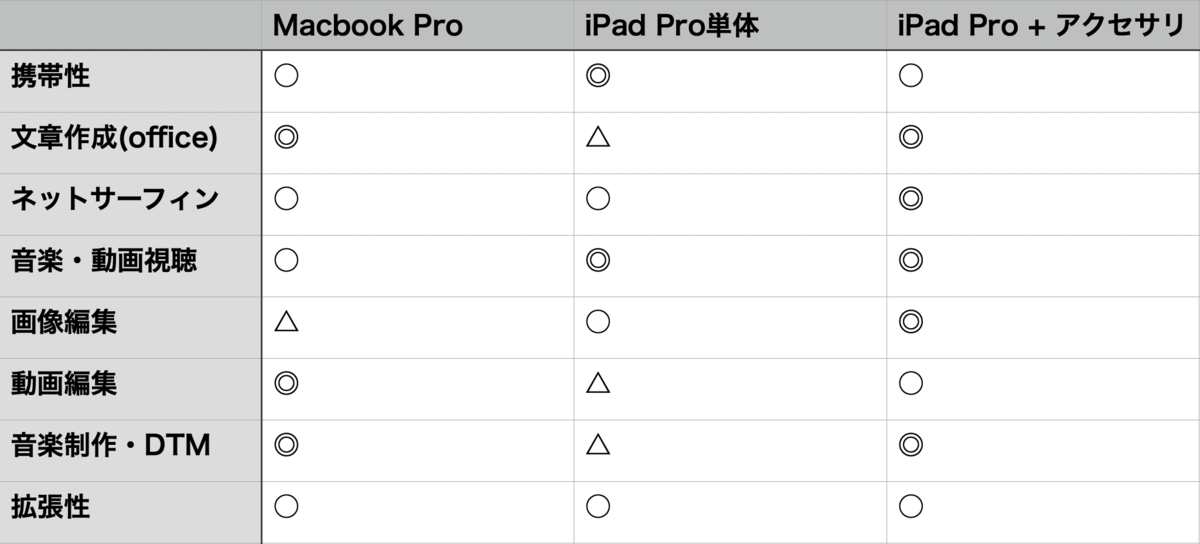
ーおわりにー
いかがでしたでしょうか?
iPad ProとMacbook Proを様々な用途やシーンごとに比較してまいりました。
iPad ProかMacbook Proで迷っている方の参考になれば幸いです♪
自分にあった端末を選んでください(^^)
もし参考になりましたら是非この記事をシェアしてくださると大変嬉しいです😏
ではまた次回の記事でお会いしましょう♪
まったね〜👋
Twitterも是非♪
美しい…!!ゲーミングマウスとキーボードを激安で揃えてみた。

こんにちは。
男子は光り物が好き!
今日は激安のゲーミングマウス・キーボードのご紹介です。
ゲーミングと言えばそう、あの7色にピカピカ光るわけです。
でもゲーミングマウスやゲーミングキーボードってお高いイメージ。
だけど探してみれば安いものもあるわけで、勿論高価なものに比べれば機能や質感、操作性に違いが出てきますが、
ピカピカ光らせたい!という事だけならばそんなにお金はかけずとも楽しめる製品もあります。
キラキラ〜✨ pic.twitter.com/t7XCXEyXLj
— ミキオのぶろぐ。 (@uchimiki0229) 2020年4月12日
ではいってみよーう!

そもそも"ゲーミング"って?
ゲーミング。まぁ言葉の意味的には「ゲームをする」ですが、
別にゲームなんてしないけど…
ってそこのあなた。
これは『ゲームが快適にプレイできるくらいの』って意味で認識してよいです。
ゲームって、結構マシンスペックが重要になってきます。
快適にゲームをするならそこそこいい物が必要になってくるんです。
ゲーミングPCなら高CPUにメモリ容量にグラフィックボードに、
ゲーミングマウスならボタンが多くてクリック感も優れていて、
ゲーミングキーボードならキータッチの感触が〜などこだわりがあるわけです。
まぁこのゲーミングと冠のついた各端末は「快適にゲームができるくらいに良いやつ」って感じ。
もちろんゲームをするならゲーミング○○を使わなきゃいけない!
ってことでもないし、
ゲームはしないけどスペックが良いのでゲーミング○○を使っているよ、
って人も普通にいます。
そしてこのゲーミング○○たち、
なぜかピカピカと光るものが多い。
この光るという特徴だけが先行してしまって、
「ゲーミングってあれだろ、光るやつだろ」って思ってる人も多いようです。
そしてまぁ、安い製品の中にはですね、
そんなに高スペックでもないけど光らせることでゲーミングを名乗っている製品もあります。
今日紹介するのは
「別にゲームはそんなにしないから高スペックでなくても良いけど、光らせたい!」
という人向けの製品になります。
激安ゲーミングマウス
まずはマウスから。
金額はなんと500円(+税)!!
そいつがこちら!

少し前に話題になりました、
なんと100円ショップのダイソーが出しているマウスです。
パッケージには『マウス(ゲーム用)』ってちゃんと書いてありますね(笑)
では外観から見てみましょう。





意外と格好良い。
まぁよーくみるとプラスチッキーで安っぽくはあります。
ボタンは下の画像の通り。

右クリック左クリックにホイールの他に
サイドの親指側に2ボタン付いています。
ブラウザ立ち上げ時に「戻る・進む」ボタンとして使えるやつですね。
ゲームでも使えます。私はマインクラフトではジャンプボタンに割り当てています。
そして意外だったのがDPIボタンが付いている。
DPIはまぁ感度みたいなもの。
800/1200/1600/2400の4段階で切替できるそうです。
あと、ちゃんと光ります。


RGB LEDで7色に色がゆっくり変わっていきます。
結構綺麗でしょ。
最後に操作性ですが、
まぁ普通のマウスです。
安物だからと言って特にクリック感が変だとかカーソルがスムーズに動かないとか
そんなことはありません。
むしろ値段にしては褒めたいところ。
重さも91gとそこまで重さも感じず適度な重さ。
あとは左右クリック部の表面はマットな質感で、
汗をかいてもサラサラしているので触り心地は悪くないです。
私はそこまで激しいゲームはしないのでこいつが実際にゲームプレイに耐えうるのかは良くわかりませんが
ネットでのレビューを探してみるとあまりゲーム向きではないようです。
ゲーム用って書いてあるけどw
まぁあくまでピカピカ光る綺麗な普通のマウスって感じですね。
でも綺麗だからテンションは上がるよ!
激安ゲーミングキーボード
お次はキーボード。
今度はAmazonで見つけました。
値段はこれまた衝撃の2,398円!
では見ていきましょう。

良くわからないロゴ入り。

横から見た図。
一応下部にスタンドがあるが、そこまで角度は付けられない。
滑り止めはちゃんと付いてる。
ほんじゃ見せてもらおう…
フラッシュ!!

めっちゃ綺麗やん…
RGB1680万色で綺麗に七色が移り変わります。
6種類の発光パターンで切り替えられるようです。
単色ではこんな感じ。





結構な発色です。
部屋を明るくしていても結構光る。
ちなみにこいつはドライバーソフトウェアは不要。
PCに繋げばすぐに光らせることができます。

さてキータッチの感触は、
全体が均一な押し心地のタイプですが、結構軽め。
あまり良い押し心地ではないですね。安いキーボードにありがちなちゃっちい感触。
まぁ文字入力のタイピングとゲームでは向き不向きが違うのかもしれませんが、
ほんまにこれでゲームできるんですかいな?って感じ。
ただ激しいプレイのゲームではアレかもしれませんが、
マインクラフトなどのライトなゲームでは全く問題ないですね。
もちろん普通にキーボードとしては使えます。
はい!
というわけで今回は激安のゲーミングマウスとキーボードをご紹介しました。
ゲーミング??って感じでしたがゲーム以外の用途には普通に使えるのと、
何よりいっちょまえに綺麗に光るので使っていて楽しくはありますね(^^)笑
ゲームしないけど光るやつ欲しいっていうあなた!
ご参考までに♪
まったね〜👋
高コスパ!Ankerのワイヤレスイヤホンをレビュー。【Anker Liberty 2 Pro】

こんにちわ。
今回はAnkerが出している話題の高コスパワイヤレスイヤホンを紹介します。
Ankerといえば、充電器やモバイルバッテリーで有名なメーカー。
実はイヤホンも出してたりするんですよね〜。
今回レビューするのはそんなAnkerのBluetoothワイヤレスイヤホンです。
リーズナブルな価格でありながらかなりの高音質ということで
注目を集めている製品です。
では、いってみよーう!

開封&付属品
では開けていきます。

箱がかっこいい。
ちなみに最初どうやって開けるのかよく分かりませんでしたが、
こうです。
あけるとすぐに本体と充電ケースが見えます。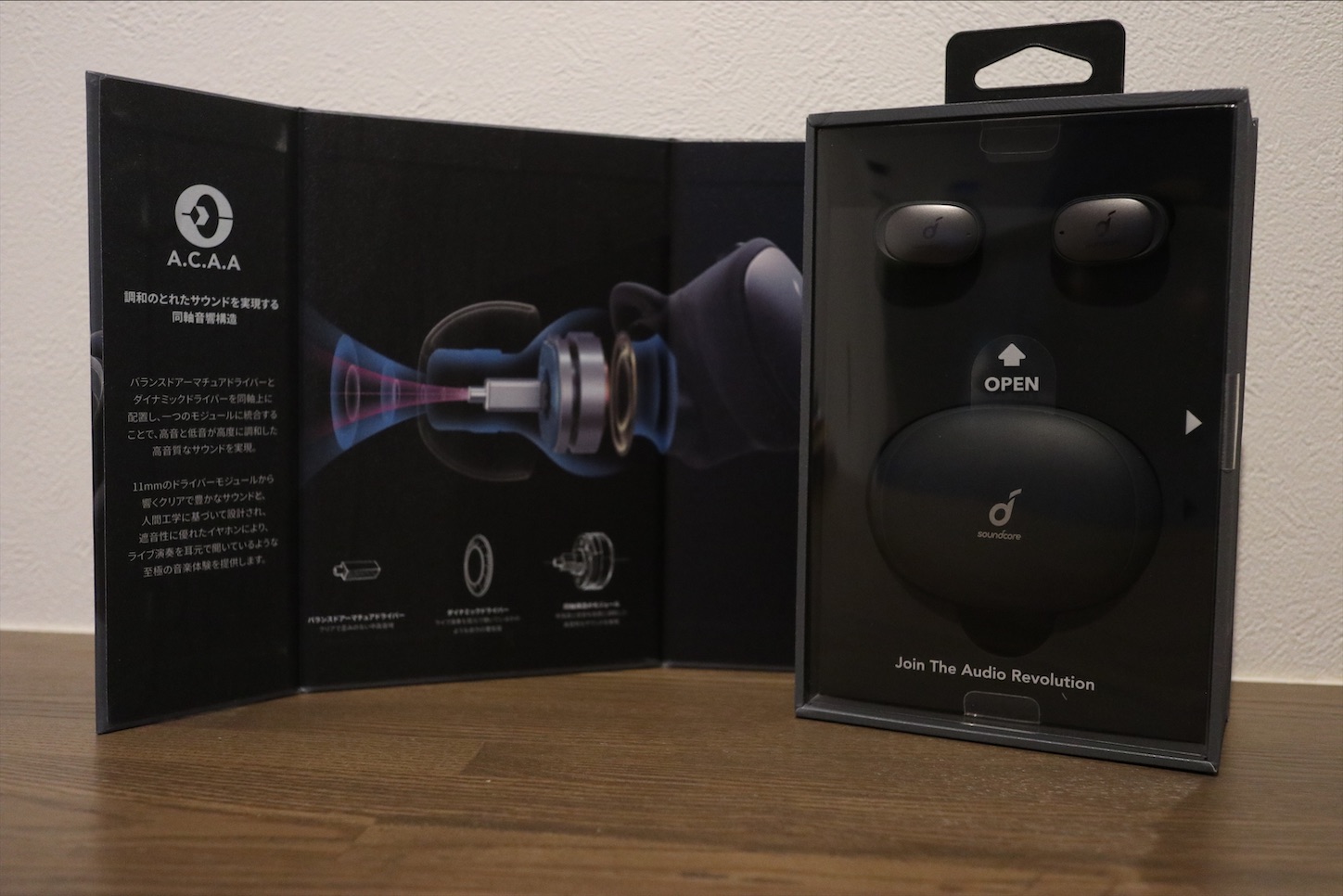
とりあえず中の物を全部だしてみるとこんな。
こちらが充電ケース。

割と小さめの楕円形。
色はマッドな黒で高級感があります。
蓋の開け方はスライド式です。
そしてこちらがイヤホン本体。

ペアリングの待機状態ではここが点滅していました。
ケースにいれるとこんな感じ。

3つのLEDで充電残量が確認できます。
イヤーピースはもともと本体に付いていたものを含めると7組、耳掛けは3組付属しています。
充電ケーブルはUSB-C to USB-A。
ペアリングとアプリ

ではスマホと接続していきます。
イヤホンの箱にはこれをこうしてこうするのじゃ的な説明書きがあったのでこの通りに進めます。
スマホ側にはSoundcoreというアプリをインストールします。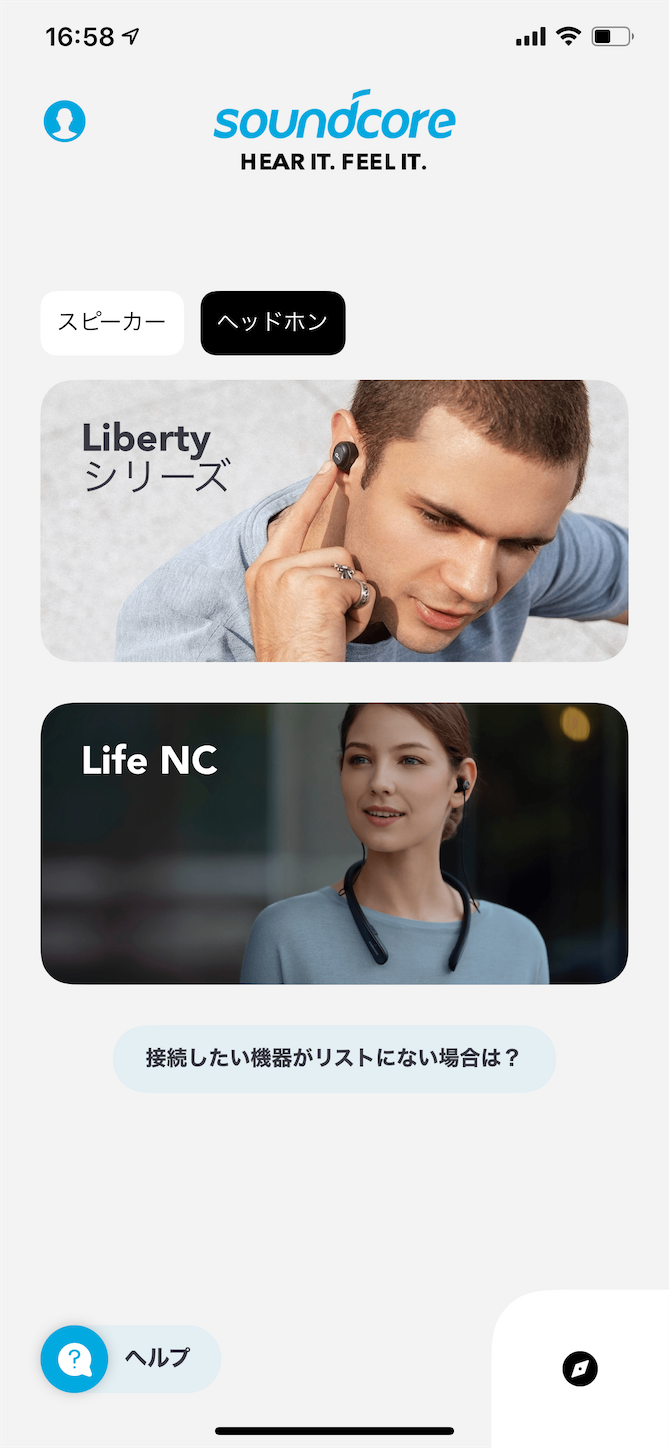
まずはHearIDなるものをやれとのことで、
イヤホンを耳に装着して開始。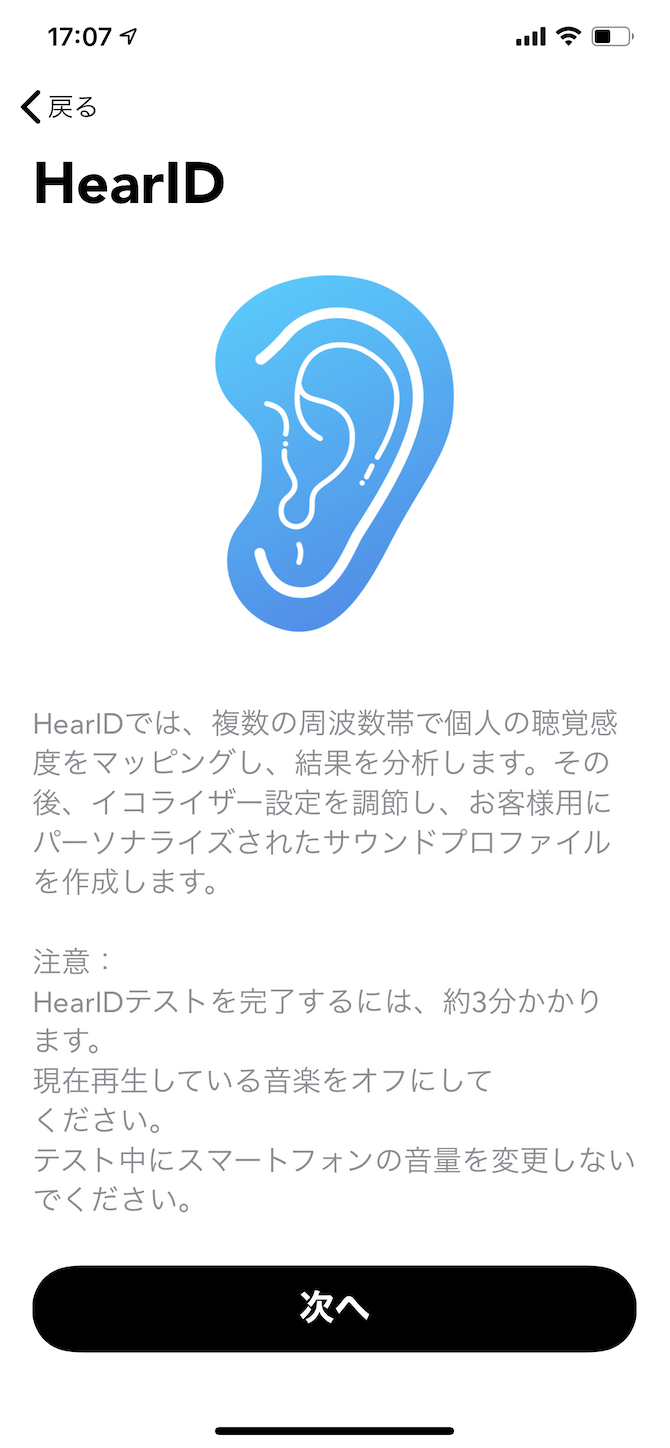
なんか聴力検査みたいなのが始まります。
聴こえたらボタンを押して〜、聴こえなくなったらボタンを離して〜みたいな。
これで自分の耳に合わせて最適な音をチューニングしてくれるそう。
アプリではその他、イコライザーを調整できます。
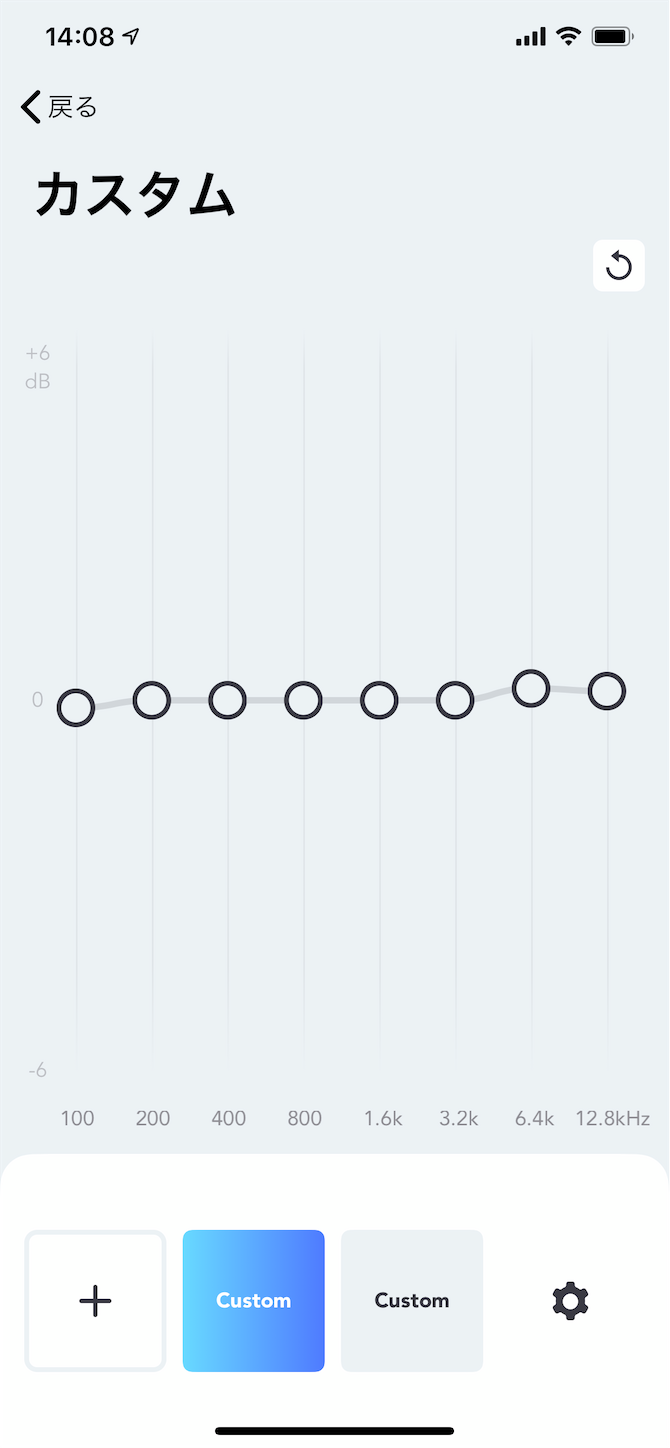
プリセットもいくつか入っています。
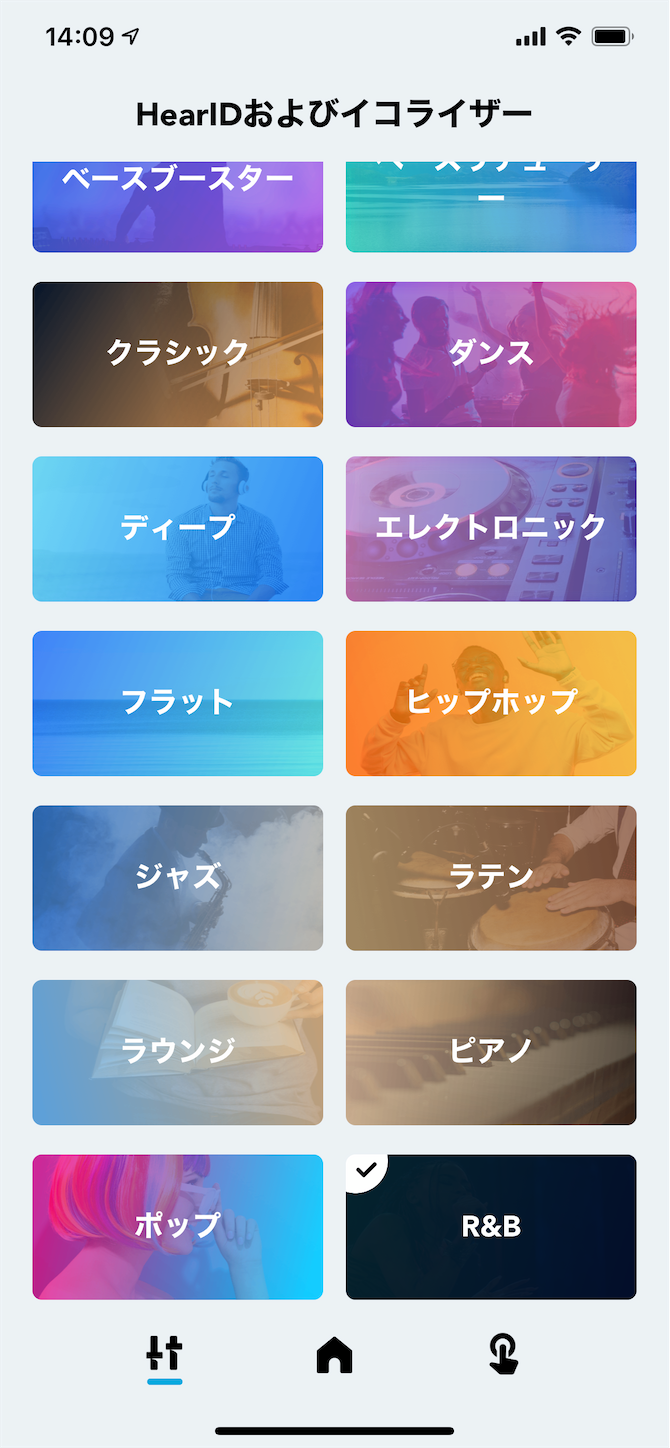
装着感と操作性
イヤーチップが各サイズありますので自分の耳に合うサイズのものを付ければいいわけですが、
このイヤーチップ自体はそんなにいいものではなくごくごく普通。
少し滑りやすい材質なのでランニング時などにはズレそう。
さらなる装着感と遮音性を高めるにはイヤーチップ別で用意したほうがいいかもしれない。
操作に関してですが、イヤホン本体には物理ボタンが左右に各一つずつ。

再生や停止、曲送りや音量の変更などの操作はアプリの方でカスタマイズできます。

音質について
では音質についてです。
結論から言うと、
価格以上にパワフルで高音質です。
3万円代の高価なBluetoothイヤホン(beatsやSonyなど)と比べても負けてない。
低音がウーファー的なボンボコくる感じの強烈な低音ですね。
低音好きにはたまらないかも?
高音も結構目立つ感じですね、低音に潰されることもなく抜けてきます。
全体的に言えばドンシャリ音な印象。
あえて言うなら中音域が少し弱い感じがしました。
少し仕様について触れますが、
コーデックはSBC、AAC、aptXに対応。
低遅延と高音質で音楽を楽しめるわけですね。
とにかく低音が迫力あってダンスミュージックやテクノ、ロックでも音楽を楽しめます。
満足。
その他仕様。
最後に少しこのイヤホンの仕様について。
最近すっかり増えてきましたノイズキャンセルですが、この機種には付いていません。
再生時間は本体8時間、ケース含めて32時間の連続再生が可能。
旅行なんかでも安心して使えますね。
それからIPX4の耐水性能が付いています。雨天やスポーツ時などにも安心して使えます。
あとAnkerらしいなーと思ったのが充電ケースがワイヤレス充電に対応している点です。
はい。
こんな感じでAnker Liberty 2 Proについて紹介しました。
1万円台のBluetoothイヤホンの中ではかなりオススメです。
気になった方は是非チェックしてみてください〜。
まったね〜👋
【詐欺】非通知電話。そして留守電には謎の中国語…音声も公開中。

こんにちわ。
内山田ミキオです。
今日はまぁ、大した話でもないんですけど、
変な電話が掛かってきたのでそれについて話します。
自動音声詐欺に遭遇したので報告しまーす。
非通知の着信、そして留守電
某日、私のスマホに1通の電話が。

非通知でした。
非通知の電話なんて滅多にかかって来ないし
なんか気持ち悪いなー、と思って電話には出ずに無視したんですが
留守電が残されていました。
まぁ留守電くらい再生してやるかということで
試しに再生。
すると残されていた音声は日本語ではなかったのです。
中国語の自動音声
異国語でしたので話の内容はサッパリ。
聞いた感じでは直感的に「中国語かな?」と思いました。
そして音声は生の人間が話しているのはちょっと違う。
明らかに機械の自動音声でした。
「お掛けになった電話番号は現在使われていません。」的な。
その音声というのがこちら⬇︎
詐欺。架空請求
ネットで調べてみると、
中国語の自動音声ガイダンスによる詐欺の情報が見つかりました。
私の元にきた非通知電話もこれに該当しているのか、中国語がわからないので確かめようがありませんが、
ネットで見つけた情報によるとこう。
「中国大使館からのお知らせです。
あなた宛の荷物が一つありますので、
1を押して詳しく聞いてください。」
はいもちろん私には身に覚えのないお知らせです。
ちなみにこのガイダンス通りに進むと架空請求などをされるらしいです。
Twitterなんかでもチラホラこの電話がかかってきた人もいるようで。
不審な電話にはかけ直さない
まぁ今回のはそもそも中国語がわからないのでひっかかりようがないのですが、
非通知はもちろん、知らない番号からの電話には極力出ないほうがいい気がします。
そして無闇にかけ直さないこと。
大事な用件の電話ならもう一度かかってくるか、或いは留守電に残されるはずなので。
冷静に対処しましょう。
と、いうわけでございまして。
今回は留守電に謎の中国語ガイダンスが残されていて調べてみたら詐欺だったというお話でした。
最後にd( ̄  ̄)
この当ブログではガジェット系やアウトドア、その他日常生活で役立つアイテムや情報、商品レビューを発信しています♪
他の記事も是非読んで見てください😁
ガジェット系記事
アウトドア系記事
その他の記事
商品レビュー記事の執筆依頼等はお問い合わせフォームより受け付けています💡
まったね〜👋
↓↓姉妹サイト↓↓
【CUBASE 10】KORG nanoKEY Studioのコントロールノブをアサインする方法。【MIDIキーボード】

こんにちは。
内山田ミキオです。
本日はMIDIキーボード等に付いているコントロールノブをCUBASE10上でアサインして使用する方法を書いていきます。

コントロールノブが手元で使えるとPanやVOLUME、エフェクトをいじれて何かと便利だし
演奏や音作りの幅が広がるので
是非この記事を読んでアサイン方法を確認しつつ
うまく使いこなしてください😁
ノブでコントロールするのはどれ?
今回レポートに使用するMIDIキーボード・コントローラーは
KORGのnanoKEY Studioです。
こいつにはコントロールノブが8つ付いています。
通常PCに繋いだだけではキーボードの入力はMIDI情報が普通に送られますが
このコントロールノブは回してみても何もできません。
そこでCUBASE 10の設定でノブに機能を割り振ってやる必要があります。
VSTトラックのインスペクタに
「クイックコントロール(QC)」というものがあります。
試しにHALion Sonic内の音色で開いてみると、このように
QC1〜QC8までそれぞれCutoffやResonanceなどがデフォルトで割り振られています。
このデフォルトはPanやVOLUMEなど任意のものに変えられます。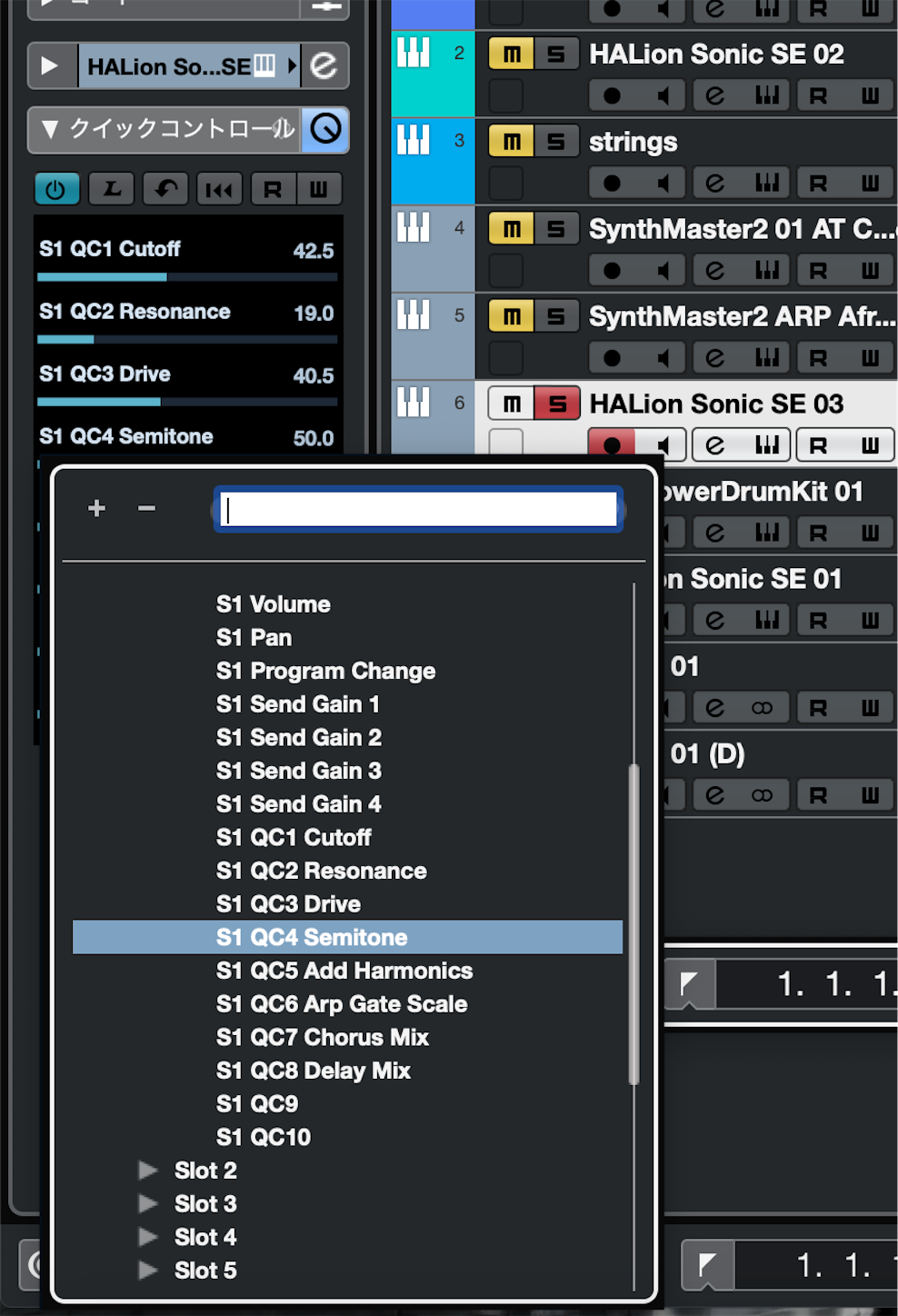
そう、このクイックコントロールをnanoKEY Studioのコントロールノブで制御してやるということになります。
それぞれのクイックコントロールに8つのノブをアサインします。
アサイン方法
ではnanoKEY Studioのコントロールノブをそれぞれのクイックコントロールにアサインする手順です。
①上部の「スタジオ」を選択します。
そしてスタジオ設定へと進みます。
開いた画面にVSTクイックコントロールの項がありますので選択。
②下のような画面になりますので
まずはMIDI入力の箇所をお使いのMIDIキーボード・コントローラーを選択。
今回はnanoKEY Studioですね。

③続いて右側にあります「学習」にチェック。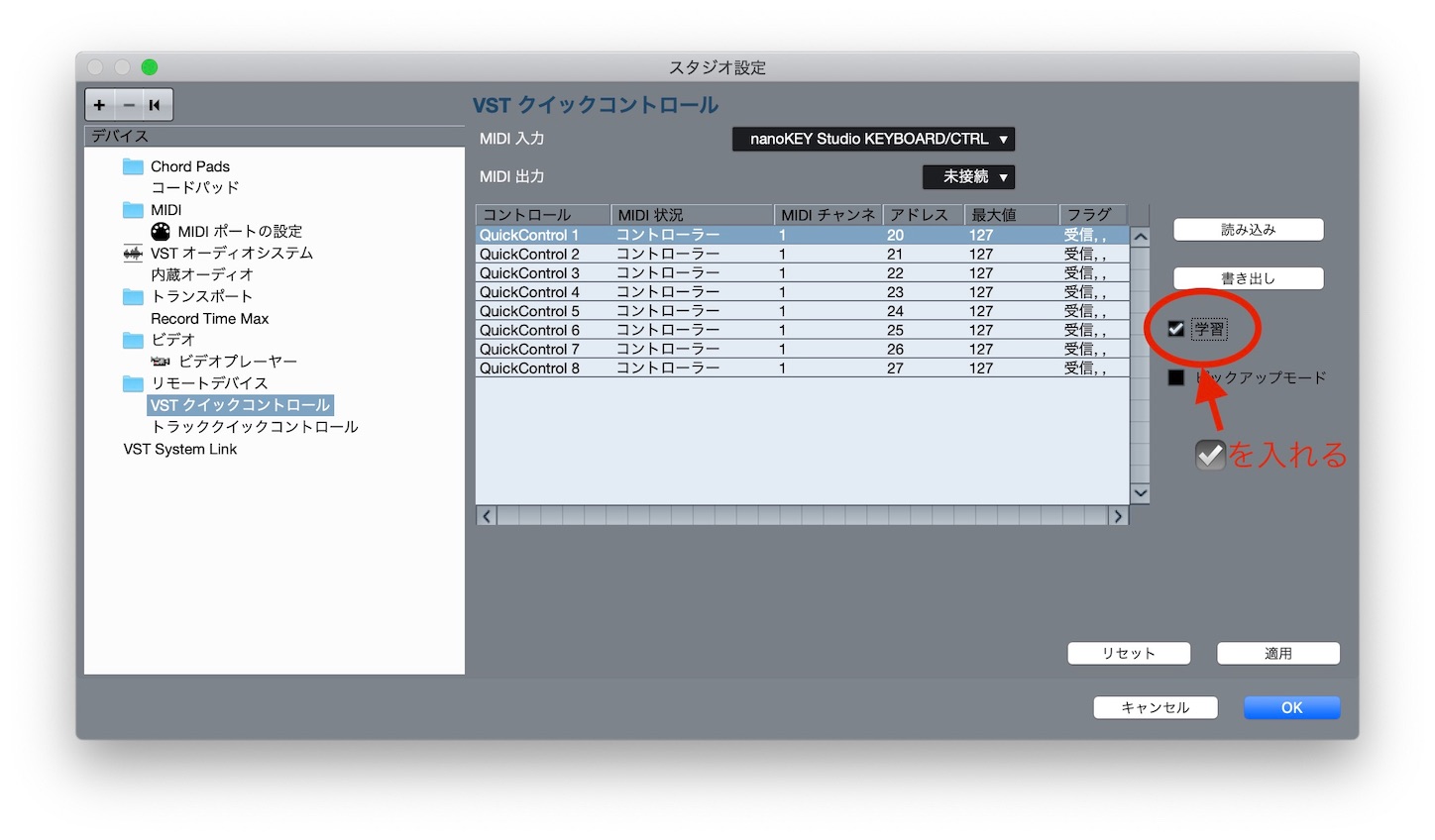
「学習」にチェックを入れると、MIDI入力を検知して機能を割り振るモードになります。
↑の画面ではQuickControl(クイックコントロール)が1〜8まで表示されていますので
ひとつずつ選択しnanoKEY Studioのノブを回していきます。
これがアサインの手順になります。
ちなみに私はクイックコントロールはそれぞれ
↓の配置にしました。
ーまとめー
というわけで!
これでnanoKEY Studioのコントロールノブが使えるようになりました。
おまとめしますと、
①上部メニュー「スタジオ」→スタジオ設定
②MIDIコントローラーを選択
③「学習」で各QCを選択しノブを回す
勿論、nanoKEY Studioでなくとも他のMIDIコントローラーでもこの手順でアサインすれば使えるようになります。
ここまで読んでいただきありがとうございました。
他にもDTM系では↓の記事が読まれています💡
Twitter@uchimiki0229もやってますので是非フォローお願いします💡
まったね〜👋
Joy-Con修理してみた。壊れたアナログスティックが復活!【Nintendo Switch】

こんにちは。
内山田ミキオです。
今回はNintendo Switchのコントローラー、Joy-Conを修理してみたというレポートです。
Joy-Conのアナログスティック壊れますよね〜。。。
よくある症状としてはスティックを操作していないのに勝手に動いてしまうというもの。
この故障例はとても多いようですね。
しかしJoy-Conを新たに買うにも結構お値段もするし…
以前に安価な社外製Joy-Conを使ってみたレビューをしましたが、
今回はさらに安く済ませる為、
自分で修理してみました💡
その様子をどうぞ(^^♪

修理キットがある
Amazonなんかを見ていると、
こんなものがあります。
「Joy-Conアナログスティック修理キット」
どうやらちょっとした工具と代替スティックのセットみたいです。
ってことで、じゃん!

買いました。
梱包はこのまんま、簡易包装でした。
セット内容
セット内容を確認してみましょう。
・プラスドライバー
・Y型ドライバー
・こじ開けバー
・代替スティック本体が2個
・スティックのキャップが各3色
本体が2個ついています。

Joy-Conの左右どちらも交換できますね。
はい、ということで
お待たせしました、修理開始!
アクシデント発生!
では。
まずはJoy-Conを分解するためこの4箇所のネジを外します。
この4箇所のネジはY型のねじ山なんですよね。ちょっと珍しい。
修理キット内のY型ドライバーで外し、、、
ん?
は、外し、、、
外れねぇ。
あーなるほど。
ドライバーのサイズが合ってないんだなこりゃ。
ってうおおおおおおおい!!
なんと修理キット付属のY型ドライバー2.0が
Joy-ConのYネジにサイズが合いませんでした。
マジか。
ってことで…
近くのホームセンターにひとっ走り行ってきやした。。。
購入したドライバー
修理キット付属のY型ドライバーがサイズ合いませんでしたので
新たにドライバーを調達する羽目になりました。
んでまぁ、購入したのがこちら。
修理キットのY型ドライバーは「2.0」とありましたが
こいつは「2.2」です。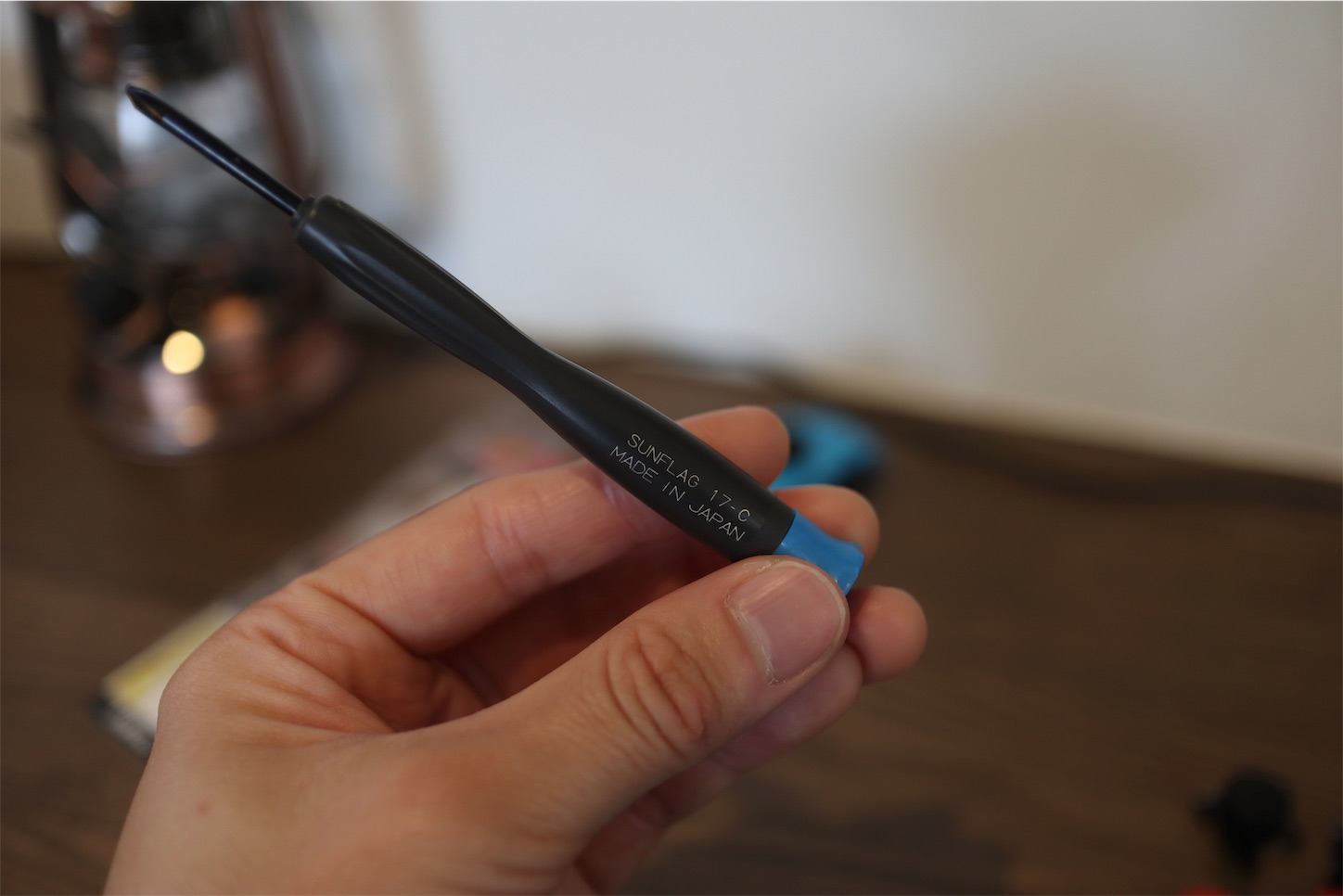
修理再開!
とんだ遠回りをお見せしてすいやせん。
では再開。
無事にY型ネジを外せました。
修理キット付属のこじ開けバーを用いて
パカっ。
開けてみるとこのように
バッテリーがコンニチワします。
バッテリーは両面テープらしきものでくっついていたので
またこじ開けバーを使ってポロリさせます。
バッテリーを退かしますとまたネジが出てきます。
こちらは+型です。
てことで修理キットの+ドライバーの出番。
今度こそ頼むぜ。
頼むよ。。。
よかった〜外れた。
ネジを外すと基盤がお目見えです。

では壊れたアナログスティックを取り外しましょう。
アナログスティックは2箇所のネジで留まっていました。
修理キットの+ドライバーで外して、
二つのネジのうち一つがJoy-Con(ー)ボタンのケーブルに邪魔されて外しにくかったので
一旦(ー)ボタンの基盤がついているネジも外してケーブルを退かします。
アナログスティックのケーブルをラッチから引っこ抜いて、
もぎ取ります。
取れました〜。

そしたらば修理キットの新しいアナログスティックをはめまして、
外したネジたちをまた付けていきます。
ここまではなんて事のない作業なのですが、
アナログスティックのケーブルをラッチに差し込むのが一番大変でした。
まず指じゃ無理。
ピンセットで作業しましょう。
私はピンセットを失くしてしまっていたので毛抜きで頑張りました。
ちなみにこのケーブルはほんの少し差さっていればOKです。
奥まで入っていないような感じがしても、無理にグイグイ押し込まないように。
それと、ラッチのこの黒い部分がもし起きちゃってたら倒してください。

バッテリーも戻して

元に戻します。
完了!

動作確認
ではこの交換したアナログスティック、
ちゃんと動作するのかチェックです。
ニンテンドースイッチの「設定」画面の項目から
スティックの補正へ行きます。

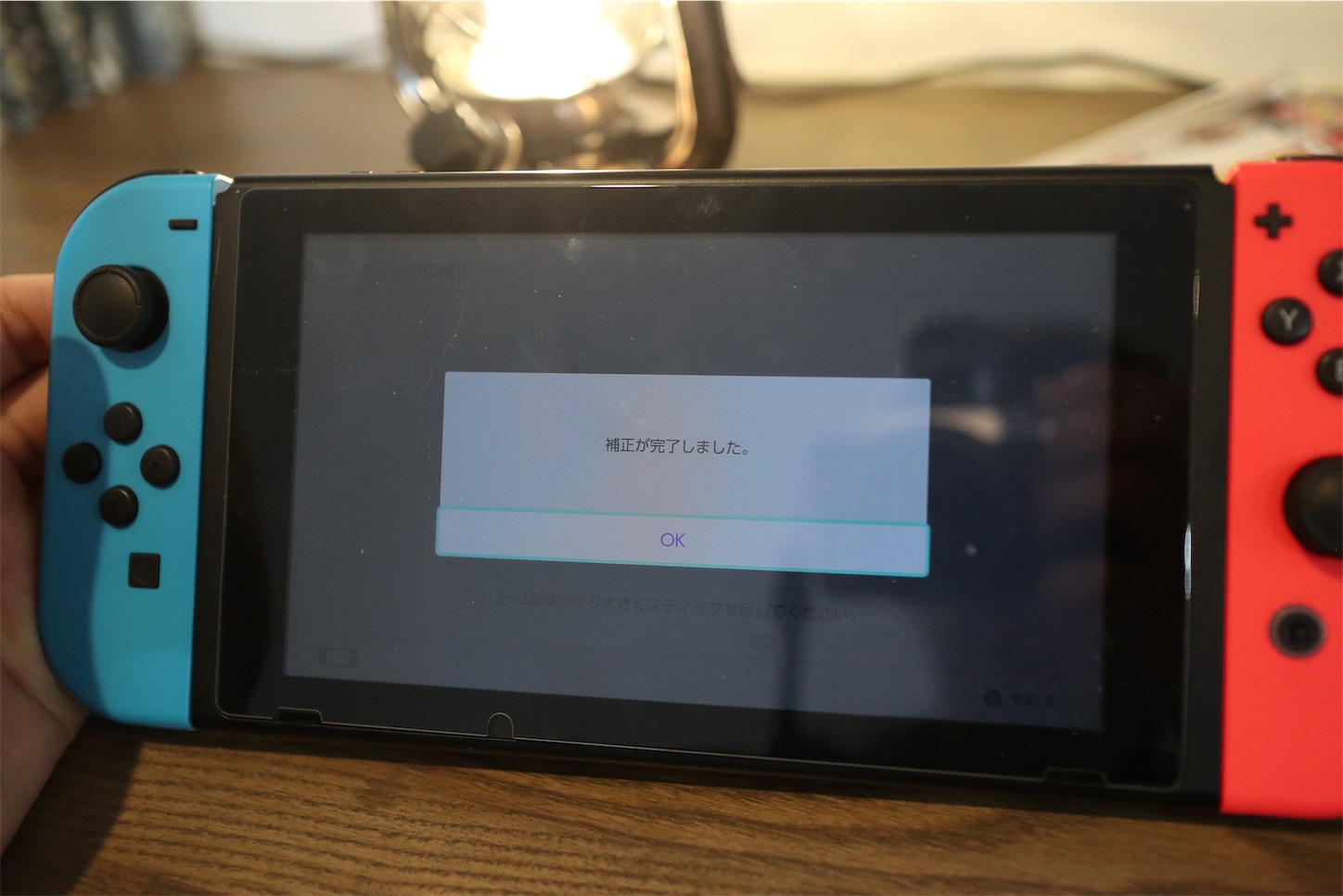
若干中心がズレてましたが、補正を行うことによって
いい塩梅になりました
スプラトゥーンとフォートナイトをプレイしてみましたが
特に問題なさそうです!
ー終わりにー費用比較
って事で!
無事に修理できました〜。
Joy-Conは買うと高いですからね。
社外品のサードパーティ製も多少安価で手に入れることができますが
今回はさらにお安く済みました。
ちなみに新しくJoy-Conを買った場合などと
今回の自分で修理した場合の費用を比較してみますと
▶️Joy-Con新品(左右)・・・¥7,923〜
▶️Joy-Con新品(片方)・・・¥4,543〜
▶️社外製Joy-Con(左右)・・・¥4〜5,000〜
➡️自分で修理
・修理キットが¥1,299
・追加ドライバーが¥400
※2019年11月現在
うん、だいぶ安く済みました。
まぁ気になる点としては
まさかのドライバーサイズ合わず。
そして耐久性・・・ってまぁ純正のJoy-Conもすぐ壊れるからな(^^;
まぁ、純正と同じくらいには保って欲しいっすね。
しばらく使ってみてまたご報告します💡
以上、Joy-Conを自分で修理してみたよというお話でした!
まったね〜👋
【Mac OS Catalina】アップグレードしてみたらiPadのサブディスプレイがDTMで便利だった。【Sidecar】

こんにちは。
内山田ミキオです。
今日は最新Mac OSのCatalinaにアップグレードしてみたら
iPadのサブディスプレイ化がすごく便利だった!というお話です。
とくに私のようにDTM(デスクトップミュージック)をする時には便利ですね〜(^^♪
ではでは、行ってみよーう!
アップグレードしてみた

私のMacは2016年モデルのMacbook Proです。
これまでのOS、MojaveからCatalinaにアップグレードしてみましょう。

8.09GBだそうです。
さぁダウンロードとインストールにどれだけ時間がかかるだろうか。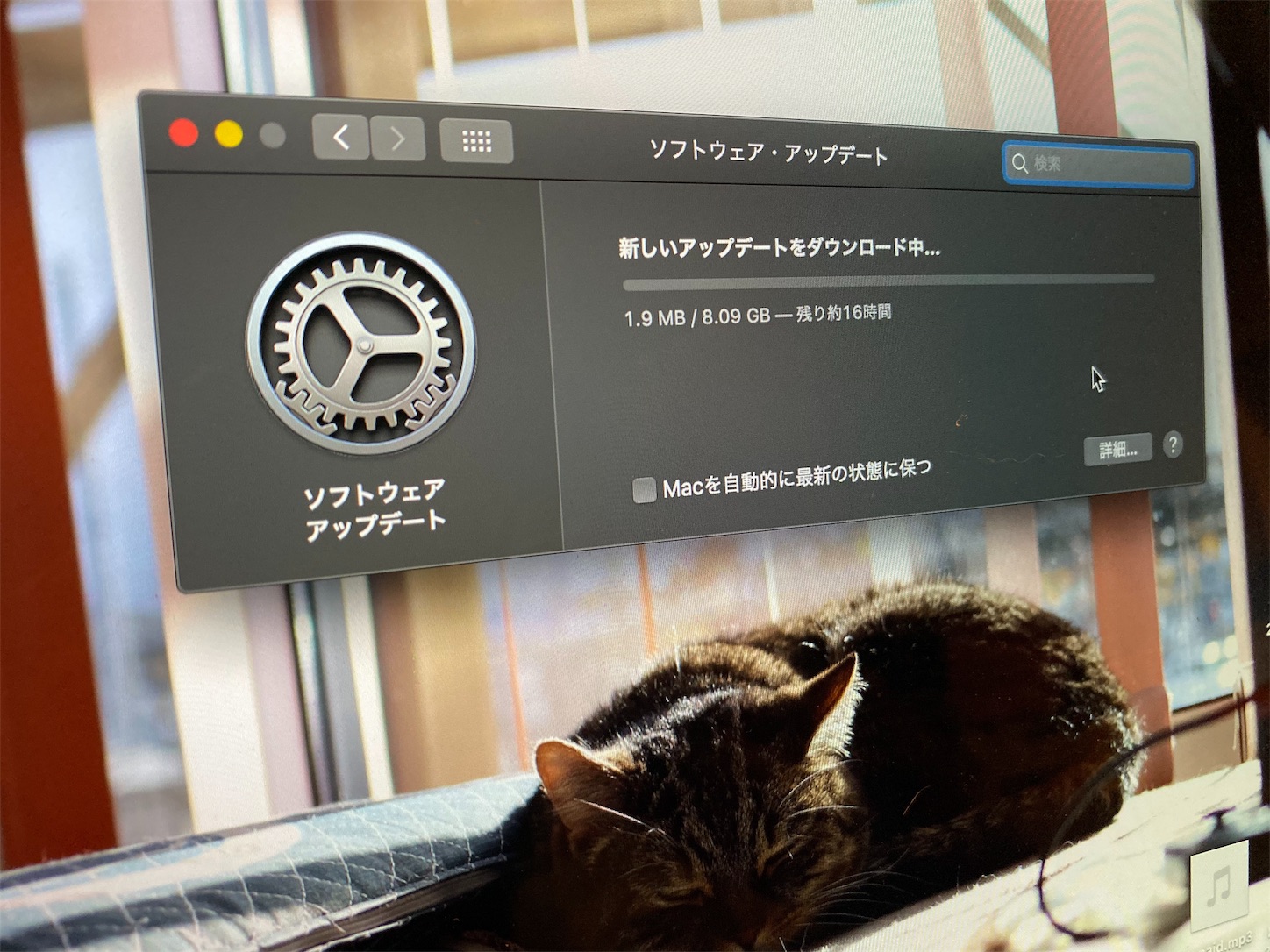
まぁ、ダウンロード開始からインストール完了するまで
だいたい40分ちょいかかりました。
時間のある時にアップグレードを行ないましょう〜。
Sidecar―iPadをサブディスプレイ化
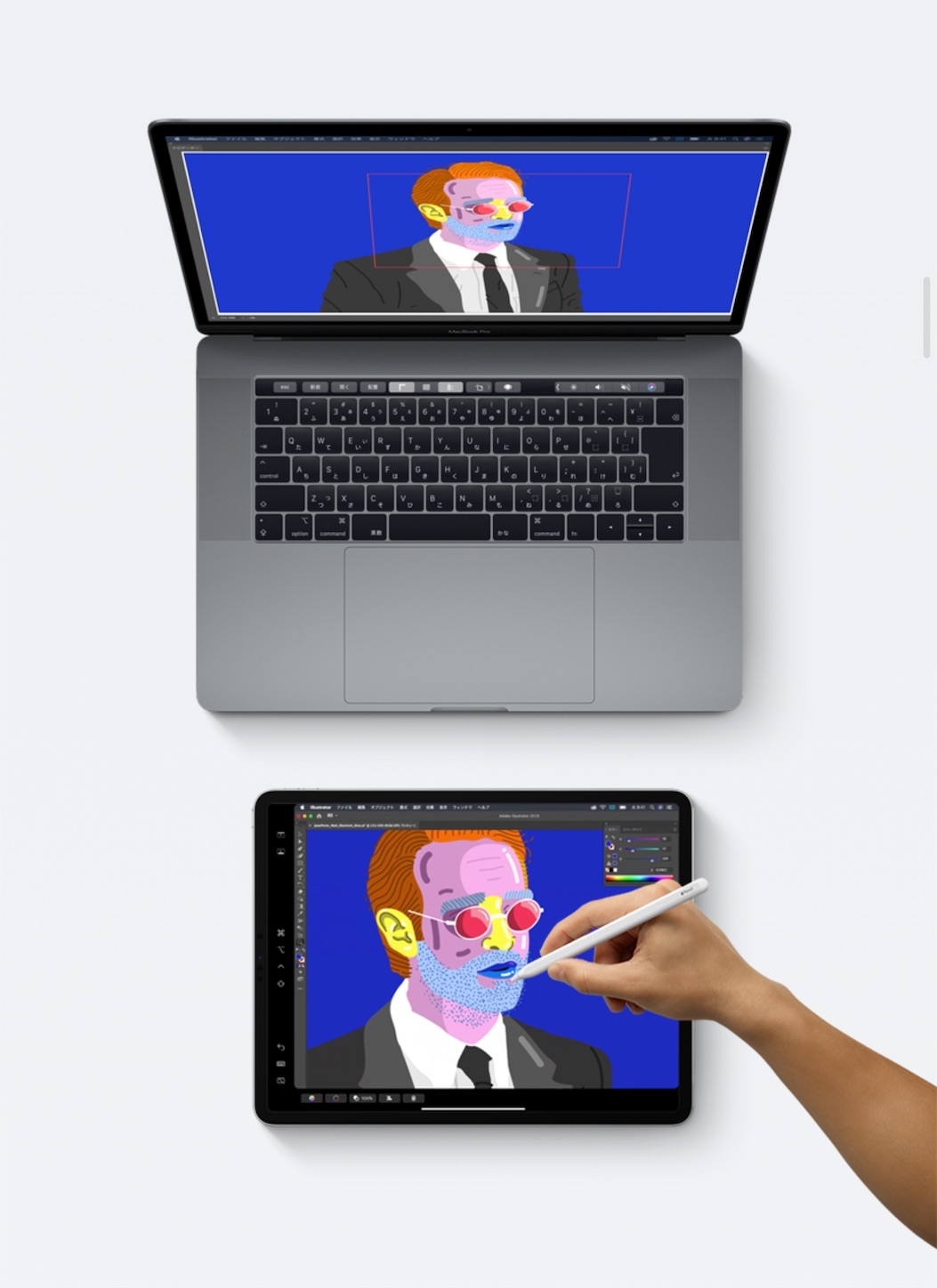
さてアップグレードも無事完了しまして、
今回のこのMac OS Catalinaには色々と新機能があるわけですが、
まぁ詳しくはApple公式サイトを見ていただくとして、
今回私が楽しみにしていた機能はSidecarです。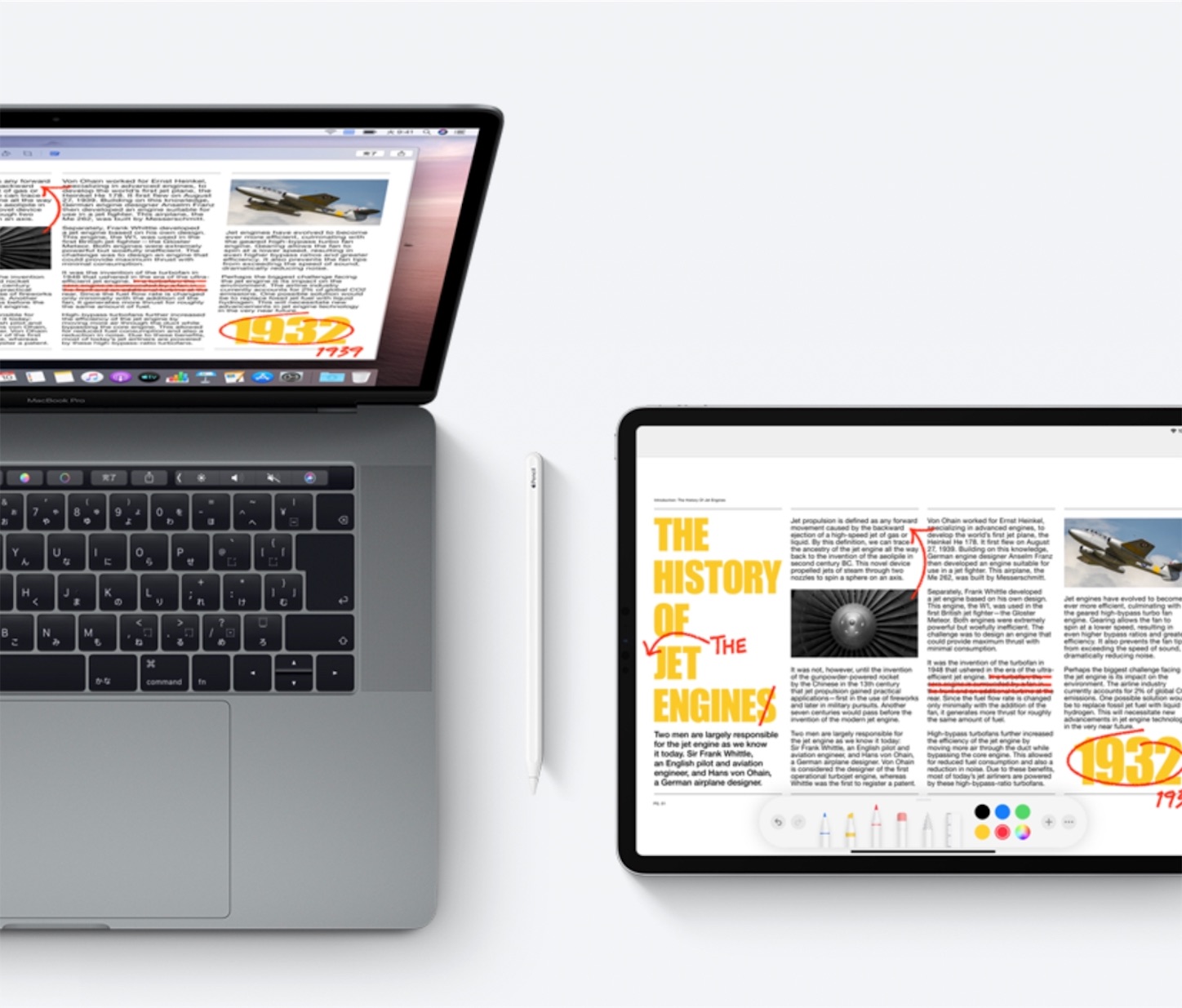
標準機能でiPadをサブディスプレイとして使うことができるようになったんですよね〜。
※iPad側はiPad OSをインストールしておく必要あり。
以前はサードパーティ製のアプリ(LunaDisplayやduet display)で
iPadをサブディスプレイとして使えはしたんですが、
どうも安定しなかったんですよね。
普通に使える人もいれば、どうもうまく動作しないという人も多かったみたいで
特に私なんかはduet displayを入れたらなんかよく分からんシステムが入ってきちゃってMacがイカれちまった!なんて苦い経験もしました。
(OSの再インストールして直ったが、バックアップ取ってなかったので全データ消滅♡)
なのでiPadのサブディスプレイ化は諦めかけていたんですが、
今回のこのアップグレードで標準機能化したので歓喜なわけです\(^o^)/
早速使ってみた!
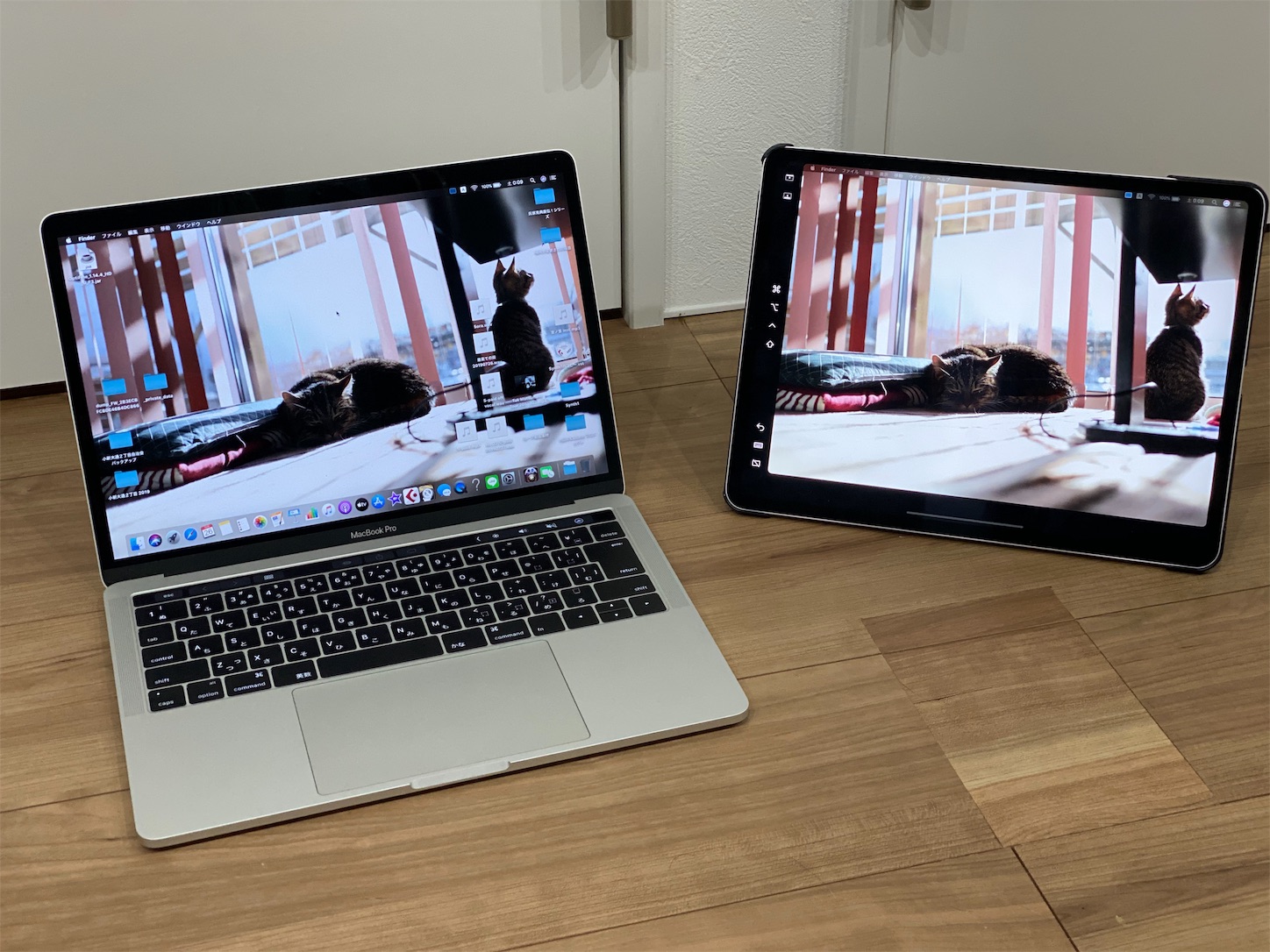
ほい。
ってことで早速Sidecar使ってみました〜。
無線でも繋がるんですが、
早い…接続が早い!!
iPadのロックを外して起動している状態で
Macの画面右上のここを押すと即座に繋がります。


遅延とかもほぼ感じません。
ちなみにディスプレイ領域拡張だけでなく、ミラーリングもできます。
サブディスプレイ化して何するの?

サブディスプレイってそもそもどう使うの?って話ですが
まずMacの画面にはメインのアプリ(動画編集ソフト等)を開いておいて、
サブディスプレイにはフォルダなんかを開いておいたりするのがまぁ一般的な使い方でしょうね。
メイン画面にはではブログの記事投稿画面を開いておいてサブディスプレイには調べ物する用のブラウザやLINE・ TwitterなどのSNS、そしてメモを開いておくとか。
DTMに使うのが便利!
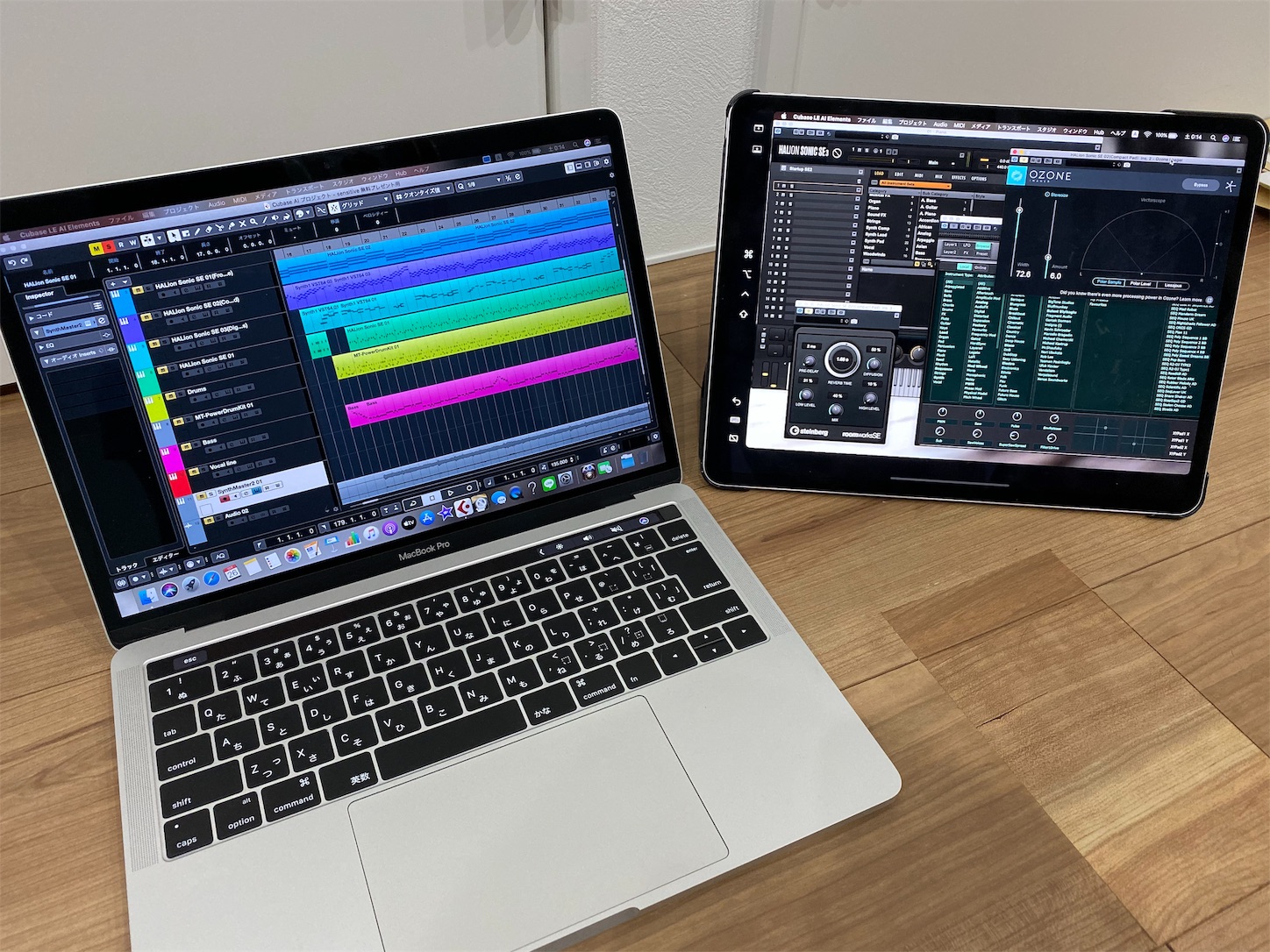
DTM(デスクトップミュージック)においてはサブディスプレイがあるととても便利ですよね。
私は早速DAWを立ち上げて使ってみました。
Cubaseを今立ち上げていますが、どうもCubaseはまだCatalinaに未対応とのことで
Catalinaを入れたらCubaseが動作しなくなった!というツイートを多く見かけました。
ですがどういうわけか私の環境では特に問題なく使えています^^;
CubaseやProToolsをお使いの方はDAW側がCatalinaに対応アップデートが来るまで
OSのアップグレードするのは待った方がいいかもしれません。
メイン画面のタイムラインをMacで表示させつつサブディスプレイのiPadにはピアノロール画面や

ミックスのコントーローラーなどを表示させて使っています。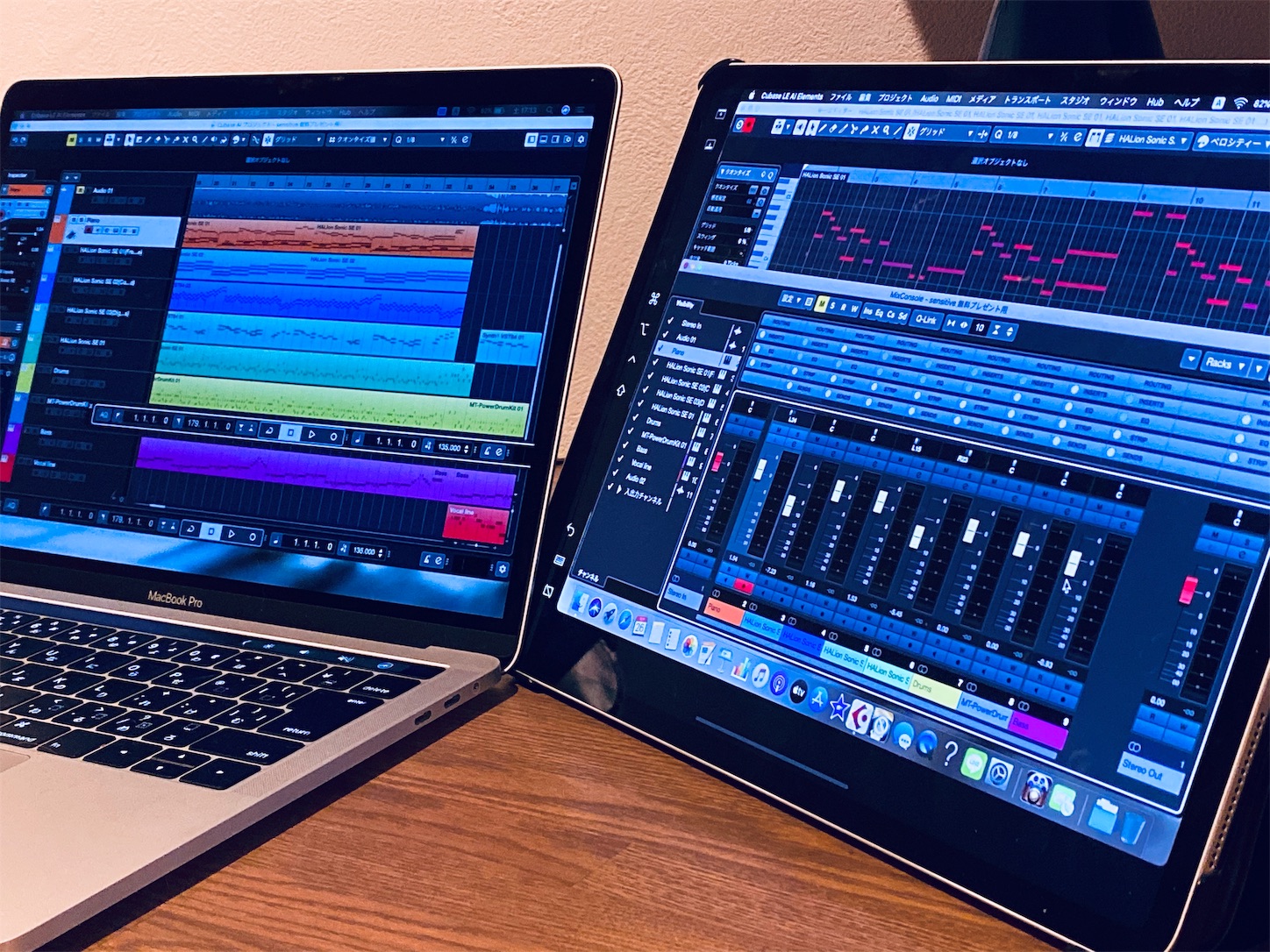
家では普段サブディスプレイとしてモニターを繋いで作業していますが、
これが外に出た時もサブディスプレイを使って同じような環境で作業できるわけですな。
Apple Pencilが使える!

このiPadをサブディスプレイ化できるSidecarですが
ちゃんとApple Pencilも使えるんですよね〜。
マウスのカーソルをいちいちサブディスプレイ側まで持ってこなくても
Apple Pencilを側に置いとけばいいわけです。
というわけで!
Sidecarの登場により外出先でもサブディスプレイが使えるようになったわけで、
外でDTMをやる時も一気に快適になったぜ!というお話でした。
ちなみに、iPad側のiPad OSは常に最新バージョンにアップデートしておく必要がありますからそこんとこ注意ですよ〜。
それではここらで。
↓の記事もどうぞ!